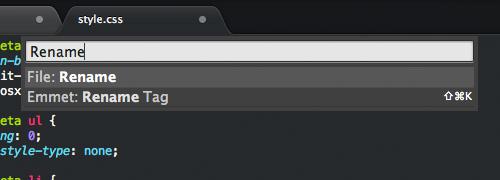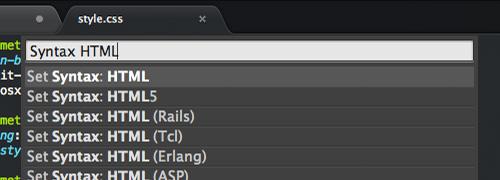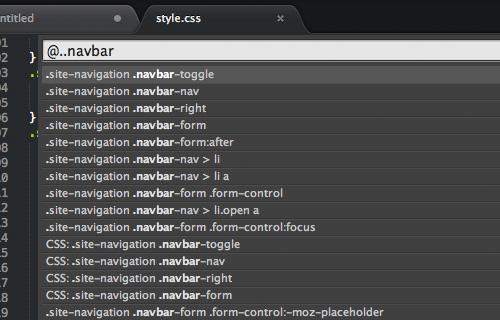注册
打开Sublime Text 3的 “Help”–“Enter Licence”,然后根据版本选择输入下面的注册码。
—– BEGIN LICENSE —–
Ryan Clark
Single User License
EA7E-812479
2158A7DE B690A7A3 8EC04710 006A5EEB
34E77CA3 9C82C81F 0DB6371B 79704E6F
93F36655 B031503A 03257CCC 01B20F60
D304FA8D B1B4F0AF 8A76C7BA 0FA94D55
56D46BCE 5237A341 CD837F30 4D60772D
349B1179 A996F826 90CDB73C 24D41245
FD032C30 AD5E7241 4EAA66ED 167D91FB
55896B16 EA125C81 F550AF6B A6820916
—— END LICENSE ——
试用技巧
- 选择
以下是一些Sublime Text选择文本的快捷键:
Command + D选中一个单词
Command + L选中一行
Command + A全选
Ctrl + Command + M选中括号内所有内容 (编写CSS或JS时非常实用)
Sublime Text还支持一次选中多行的操作:
Command 按住Command键再点击想选中的行
Command + Ctrl + G (选中部分文本时) 按此键选中所有相同文本
Command + D (选中部分文本时) 直接选中下一次出现的该文本
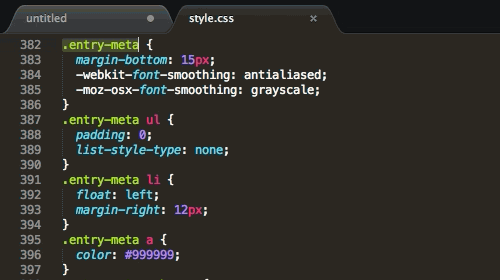
2)CSS排序
CSS属性的顺序一般不重要,因为无论何种顺序浏览器都能正确渲染。但排序所有的属性还是有助于代码的整洁。在Sublime Text中,选中CSS属性后按F5
就可以按字母顺序排序。

也可以使用 CSSComb 等第三方插件,更详细的控制排序的方法。
-
命令面板(Command Palette)
▼ 重命名文件
使用命令面板可以快速完成多重任务。按Command + Shift + P
调出面板,键入需要的命令即可。看以下的几个示例:
▼ 设置文件为HTML语法 切换标签页与工程
在同时打开多个标签页时,可以用以下的热键切换:
Command + T列出所有的标签页
Command + Shift + ]下一标签页
Command + Shift + [上一标签页
Command + Ctrl + P切换侧边栏显示的工程跨文件编辑
同一个编辑操作可以在多个文件中同时重复。举个例子,多个文件中有同一段代码时,可用以下的步骤快速编辑:
1、按Command + Shift + F在Find框中输入待查找的代码。可按Command + E快速使用选择中的代码段。
2、在Where框中指定需要查找的文件范围,或填写<open files>表示查找目前打开的文件。
3、在Replace框中输入要替换成的代码,按Replace按钮批量替换。

- 文件爬虫
按Command + R可以列出文档中所有的CSS选择器。可以选择并立刻跳转查看。这个操作比使用一般的“查找”功能快得多。
- 拼写检查
如果你经常使用Sublime Text从事英文创作,那么启用拼写检查就非常有用处了。选择Preferences > Settings – User
菜单,添加以下代码:
"spell_check": true,
- 增强侧边栏
SideBarEnhancements插件有效地改进了Sublime Text的侧边栏。安装插件后在侧边栏上点击右键,可以找到一下新功能:在资源管理器中打开、新建文件、新建文件夹、以…打开、在浏览器中打开。
注:在浏览器中打开的热键是F12。
- 可点击的URL
使用小插件ClickableURLs可以让文件中的URL能够点击。
13)标签控制
Mac OS X:
CMD+21添加2个标签
CMD+31添加3个标签
CMD+41添加4个标签,依此类推

CMD + ALT + 左箭头 上一个标签CMD + ALT + 右箭头 下一个标签

Windows/Linux:
未知
选择相同内容(一行接一行)
Mac OS X:
CMD + D
Windows/Linux
Ctrl + D

选择相同内容(一次性选中全部)
Mac OS X:
CMD+CTRL+G
Windows/Linux:
ALT+F3

按行选择
Mac OS X:
CMD+L
Windows/Linux:
CTRL+L

选择全部子元素
Mac OS X:
CMD + SHIFT + J
Windows/Linux:
未知

跳转到函数
Mac OS X:
CMD + R
Windows/Linux:
未知
复制当前行
Mac OS X:
CMD+SHIFT+D
Windows/Linux:
CTRL + SHIFT + D

上下移动当前行位置
Mac OS X:
CMD+CTRL+↓或CMD+CTRL+↑上下移动当前行。
Windows/Linux:
CTRL+SHIFT+↓或CTRL+SHIFT+↑上下移动当前行。

关闭当前HTML标签
Mac OS X:
CMD + ALT + .
Windows/Linux:
ALT + .

隐藏、显示侧边栏
Mac OS X:
CMD+K+B
Windows/Linux:
CTRL+K+B

多个光标(方法一)
Mac OS X:
按住CMD键,在需要放光标的位置点击鼠标左键;
按住command+option键,拖动鼠标选择多行
Windows/Linux:
按住Ctrl键,在需要放光标的位置点击鼠标左键

0x01 插件 (Plugins)
Sublime Text 有一个强大的,基于python的插件API。Sublime Text插件丰富
安装Package Control
按Ctrl + ` 调出console,粘贴下列安装代码到底部命令行并回车:
适用于Sublime Text 2
import urllib2,os;pf='Package Control.sublime-package';ipp=sublime.installed_packages_path();os.makedirs(ipp) if not os.path.exists(ipp) else None;open(os.path.join(ipp,pf),'wb').write(urllib2.urlopen('http://sublime.wbond.net/'+pf.replace(' ','%20')).read())
适用于Sublime Text 3
import urllib.request,os;pf='Package Control.sublime-package';ipp=sublime.installed_packages_path();urllib.request.install_opener(urllib.request.build_opener(urllib.request.ProxyHandler()));open(os.path.join(ipp,pf),'wb').write(urllib.request.urlopen('http://sublime.wbond.net/'+pf.replace(' ','%20')).read())
重启Sublime Text。如果在Perferences->Package Settings 中看到package control这一项,则安装成功。
用Package Control 安装其他插件
按下Cmd+Shift+P 调出命令面板,输入install并调出Install Package选项并回车,然后在列表中选中要安装的插件。
推荐插件
-
Emmet原名为:
Zencoding, 快速生成html,css,默认扩展快捷为tab,如果tab按钮损坏,ctrl+e替换。
生成规则在:
Preferences -> Browser packages -> Emment -> emment -> snippets.json

调用Emmet快捷键
⌃⌥↩。
- Docblockr 增强js注释,DocBlockr会成为你编写代码文档的有效工具。当输入/**并且按下Tab键的时候,这个插件会自动解析任何一个函数并且为你准备好合适的模板

-
Alignment 等号对齐,简单到极致的多行选择和多行选择对齐插件
在Preferences -> package settings -> Alignment -> Settings User添加冒号对齐。
默认快捷键是Ctrl+Alt+Aorsuper+ctrl+a,可能会与QQ的截图工具冲突需要修改快捷键
{
"align_indent": false,
"alignment_chars": ["=", ":"],
"alignment_space_chars": ["=", ":"]
}

- AutoFileName 自动补全文件路径,非常方便。

- htmlbeautify html美化插件
- ChineseLocalization Sublime 汉化插件(没什么卵用)
- SFTP 快速编辑远程服务器文件「配合'FileZilla SFTP Import'」(暂时没使用)
- CTags 让Sublime 支持Ctags(暂时没使用)
- SublimeLinter3 行内语法检测插件,支持: C/C++, Java, Python, PHP, JS, HTML, CSS, etc.(暂时没使用)
- Markdown-preview Markdown(暂时没使用)
- SideBarEnhancements 安装插件后在侧边栏上点击右键,可以找到一下新功能:在资源管理器中打开、新建文件、新建文件夹、以…打开、在浏览器中打开。

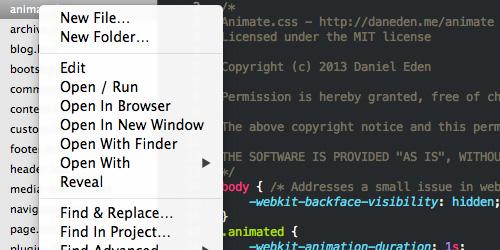
注:在浏览器中打开的热键是F12。
安装此插件,点击工具栏的preferences > package setting > side bar > Key Building-User,键入以下代码,这里设置按Ctrl+Shift+C复制文件路径,按F1~F5分别在firefox,chrome,IE,safari,opera浏览器预览效果,当然你也可以自己定义喜欢的快捷键,最后注意代码中的浏览器路径要以自己电脑里的文件路径为准。
[{
"keys": ["ctrl+shift+c"],
"command": "copy_path"
},
//firefox
{
"keys": ["f1"],
"command": "side_bar_files_open_with",
"args": {
"paths": [],
"application": "C:\\software\\Browser\\Mozilla Firefox\\firefox.exe",
"extensions": ".*" //匹配任何文件类型
}
},
//chrome
{
"keys": ["f2"],
"command": "side_bar_files_open_with",
"args": {
"paths": [],
"application": "C:\\Users\\Mr.DenGo\\AppData\\Local\\Google\\Chrome\\Application\\chrome.exe",
"extensions": ".*"
}
},
//ie
{
"keys": ["f3"],
"command": "side_bar_files_open_with",
"args": {
"paths": [],
"application": "C:\\Program Files\\Internet Explorer\\iexplore.exe",
"extensions": ".*"
}
},
//safari
{
"keys": ["f4"],
"command": "side_bar_files_open_with",
"args": {
"paths": [],
"application": "C:\\software\\Browser\\Safari\\safari.exe",
"extensions": ".*"
}
},
//opera
{
"keys": ["f5"],
"command": "side_bar_files_open_with",
"args": {
"paths": [],
"application": "C:\\software\\Browser\\opera\\opera.exe",
"extensions": ".*"
}
}
]
- SublimeCodeIntel快速的找到并跳转到函数的声明

代码智能插件会对你的源代码文件进行索引,让你能快速的找到并跳转到函数的声明。该扩展对于流行较广以及不那么流行的编程语言都比较适用。
CSSComb CSS属性的顺序(暂时没使用)
ClickableURLs 可以让文件中的URL能够点击(暂时没使用)
htmlbeautify html美化插件。可设置自动格式化html,css,js。快捷键
shift+option+command+f。-
BracketHighlighter 高亮显示匹配的括号、引号和标签,能匹配的
[]、()、{}、""、'',等甚至是自定义的标签,当看到密密麻麻的代码分不清标签之间包容嵌套的关系时,这款插件就能很好地帮你理清楚代码结构,快速定位括号,引号和标签内的范围。
sublimeplug1.jpg SublimeTmpl 快速生成文件模板(用处不大,暂时没用)
一直都很奇怪为什么sublime text 3没有新建文件模板的功能,像html头部的DTD声明每次都要复制粘贴。用SublimeTmpl这款插件终于可以解脱了,SublimeTmpl能新建html、css、javascript、php、python、ruby六种类型的文件模板,所有的文件模板都在插件目录的templates文件夹里,可以自定义编辑文件模板。
ctrl+alt+h html
ctrl+alt+j javascript
ctrl+alt+c css
ctrl+alt+p php
ctrl+alt+r ruby
ctrl+alt+shift+p python
如果想要新建其他类型的文件模板的话,先自定义文件模板方在templates文件夹里,再分别打开Default (Windows).sublime-keymap、Default.sublime-commands、Main.sublime-menu、SublimeTmpl.sublime-settings这四个文件照着里面的格式自定义想要新建的类型,这里就详细介绍了,请各位自己折腾哈~
插件下载:https://github.com/kairyou/SublimeTmpl
- FileHeader 新建文件时会自动添加头部信息,并且可以自动添加最后一次编辑的时间。如下图:

- CSS3
- SCSS
- Project Manager 项目管理,项目切换
-
JsFormat Js格式化。快捷键
control+option+f。 -
Pretty JSON JSON格式化。快捷键:
control+command+j - gulp
-
TrailingSpacer 高亮显示多余的空格和Tab
有时候在代码结尾打多了几个空格或Tab,一般不会察觉,TrailingSpacer这款插件能高亮显示多余的空格和Tab,并可以一键删除它们,有代码洁癖的朋友应该会喜欢这个插件。
sublimeplug2.jpg.jpeg
注意,在github上下载的插件缺少了一个设置快捷键的文件,可以新建一个名字和后缀为Default (Windows).sublime-keymap的文件,添加以下代码,即可设置“删除多余空格”和“是否开启TrailingSpacer ”的快捷键了。
[
{ "keys": ["ctrl+alt+d"], "command": "delete_trailing_spaces" },
{ "keys": ["ctrl+alt+o"], "command": "toggle_trailing_spaces" }
]
-
gbk4subl 支持GBK编码
sublime text一个遗憾是不支持中文GBK编码,在编辑一些GBK编码的文件时就会出现乱码,还好sublime text 2有很多可以支持GBK编码的插件,可惜大多在sublime text 3下都不能工作,在github找了下,还好还有gbk4subl这款能让sublime text 3支持GBK编码的插件。
插件下载:https://github.com/jeewood/gbk4subl -
ColorPicker 调色盘
在编辑CSS样式的时候,要加个自己喜欢颜色或改改颜色啥的,要到PS里去调色?ColorPicker可以让sublime text 3内置一个调色盘,调好颜色,点击OK就会在光标处生成十六进制颜色代码。

插件下载:https://github.com/weslly/ColorPicker
Settings
- Preferences
- 用户设置
Preferences -> Settings - User
{
"color_scheme" : "Packages/Color Scheme - Default/Monokai.tmTheme", // theme
"draw_minimap_border" : true, // 右侧缩略图边框
"font_size" : 13, // 字体大小
"highlight_line" : true, // 当前行标亮
"ignored_packages" : ["Toggle Css Format"], // 开启vim模式
"save_on_focus_lost" : true, // 失去焦点后保存
"auto_complete" : false, // 失去焦点后保存
"word_wrap" : false, // 强制不换行
"word_separators" : "./\\()\"':,.;<>~!@#$%^&*|+=[]{}`~?", // 双击选中中划线
"update_check" : false, // 关闭自动更新
"fade_fold_buttons": false, //显示代码块的倒三角
"bold_folder_labels": true, //侧边栏文件夹加粗
}
- 全屏设置
Preferences -> Settings - More -> Distraction Free - User
{
"line_numbers" : true, //是否显示行号
"gutter" : true, //是否显示边列
"draw_centered" : true, //是否居中显示
"wrap_width" : 80, //换行宽度(单位:字符)
"word_wrap" : false, //是否自动换行
"scroll_past_end" : true //滚动能否超过结尾
}
- Emmet css冒号后面的空格,在emmet-settings-default
"preferences": {
"css.valueSeparator": ":",
"css.propertyEnd" : ";"
}
- 修改的快捷键,完全向webstorm看齐,两个软件切换无缝。
Preferences -> Key Bindings - User
[
{ "keys": ["ctrl+shift+c"], "command": "copy_path" },
{ "keys": ["ctrl+shift+f"], "command": "html_tidy" },
{ "keys": ["alt+f12"], "command": "open_in_browser" }, // ie
{ "keys": ["f12"], "command": "side_bar_files_open_with", // firefox
"args": {
"paths": [],
"application": "D:\\Program Files (x86)\\Mozilla Firefox\\firefox.exe",
"extensions":".*" //any file with extension
} },
{ "keys": ["ctrl+f12"], "command": "side_bar_files_open_with", // firefox
"args": {
"paths": [],
"application": "C:\\Users\\tony\\AppData\\Local\\Google\\Chrome\\Application\\chrome.exe",
"extensions":".*" //any file with extension
} },
{ "keys": ["`"], "command": "toggle_distraction_free" },
{ "keys": ["alt+c"], "command": "run_macro_file", "args": {"file": "Packages/Default/Delete Line.sublime-macro"} },
{ "keys": ["alt+w"], "command": "toggle_comment" },
{ "keys": ["alt+f3"], "command": "htmlprettify" },
{ "keys": ["ctrl+d"], "command": "duplicate_line" },
{ "keys": ["ctrl+shift+d"], "command": "find_under_expand" },
{ "keys": ["ctr+shift+w"], "command": "close" },
{ "keys": ["ctrl+w"], "command": "find_under_expand" },
{ "keys": ["alt+d"], "command": "open_dir", "args": {"dir": "$file_path", "file": "$file_name"} },
{ "keys": ["shift+enter"], "command": "run_macro_file", "args": {"file": "Packages/Default/Add Line.sublime-macro"} },
{ "keys": ["ctrl+enter"], "command": "run_macro_file", "args": {"file": "Packages/Default/Add Line Before.sublime-macro"} },
{ "keys": ["alt+right"], "command": "next_view" }, // 下一个标签
{ "keys": ["alt+left"], "command": "prev_view" }, // 上一个标签
{ "keys": ["alt+1"], "command": "toggle_side_bar" }
]
Skill
- 按住
ctrl键,鼠标单击就是多重选择。 - 键盘多重选择
- 根据选择文本自动添加 ', "",(),[] 匹配。
- 搜索按钮的功能说明 (冷风贡献):
<img src="http://upload-images.jianshu.io/upload_images/615807-f37cee4d9a95a35e.jpg?imageMogr2/auto-orient/strip%7CimageView2/2/w/1240" />
Default Keymap
1. Ctrl+L 选择整行(按住-继续选择下行)
2. Ctrl+Shift+K(shhift+del) 删除整行, ctrl + KK 从光标处删之行尾,Ctrl+K Backspace 从光标处删除至行首
3. Ctrl+Shift+D 复制光标所在整行,插入在该行之前
4. Ctrl+D 选词 (按住-继续选择下个相同的字符串,再按,可跳到相应的方法定义处
5. Ctrl+Shift+M 选择括号内的内容(按住-继续选择父括号)
6. Ctrl+/ 注释整行(如已选择内容,同“Ctrl+Shift+/”效果)
7. Ctrl + alt + / 取消注释
8. Ctrl+Shift+UP 与上行互换 ctrl + shift + up: 列模式编辑
9. Ctrl + R 跳转当前页的目标方法
10. Ctrl+K + U 大写
11. Ctrl+K + L 小写
12. 鼠标中间 列模式编辑
13. Ctrl+Shift+[] 代码折叠
14. ctrl+k ctrl+1: 折叠所有代码
15. Ctrl + K,B 打开侧边栏
16. ctrl + 回车: 光标后插入行, Ctrl+Shift+Enter 光标前插入行
17. ctrl + m: 匹配括号
18. vim mode下 查找上一个下一个的快捷键是 是* #
19. ctrl +z, y: 撤销,恢复撤销
20. alt + .: 闭合当前标签
21. Ctrl+F2: 设置书签
22. F2: 下一个书签
23. Shift+F2: 上一个书签
24. ctrl + p: 即时的文件切换
25. ctrl + shift + a: 选择标签内的内容
26. ctrl + 单击: 多行随意位置添加光标
27. alt + F3( mac: ctrl + command + g): 选择页面中所有相同的词
28. ctrl + F3: 跳转到下一个选中的词
29. Ctrl+Shift+P Set Syntax:html : 设置文件类型
30. Shift + 右键: 连续多行光标选中 (by Gary Gauh)
Emmet(zencoding) Keymap
1. match_pair_outward: ctrl+,向外匹配
2. match_pair_inward: ctrl+alt+,向内匹配
3. matching_pair: ctrl+alt+j,快速匹配html标签(phpstorm: ctrl + [])
4. split_join_tag: shift+ctrl+`,快速成对修改html标签
5. remove_tag: shift+ctrl+;删除包裹的html标签(phpstorm: ctrl + shift + del)
6. increment_number_by_1: ctrl+up,数字快速增长,步长为1
7. decrement_number_by_1: ctrl+down,数字快速递减,步长为1
8. increment_number_by_01: alt+up,数字快速增长,步长为0.1
9. decrement_number_by_01: alt+down,数字快速递减,步长为0.1
10. increment_number_by_10:shift+alt+up,数字快速增长,步长为10
11. decrement_number_by_10: shift+alt+down,数字快速递减,步长为10
12. select_next_item:shift+ctrl+. 选择下一个属性
13. select_previous_item: shift+ctrl+,, 选择上一个属性
14. wrap_as_you_type: shift+ctrl+g,包裹内容
VIM Keymap
sublime 支持 VIM 80% 左右的快捷键,以实际为准。
一. 移动:
h,j,k,l: 左,下,上,右。
w: 下一个词的词首。W:下一个单词(不含标点)。
e:下一个词的词尾。E:不含标点。
b:上一个词的词首。B:不含标点。
<>: v 模式选中后进行缩进。
>><<:向前向后缩进。
二. 跳转:
%: 可以匹配{},"",(),[]之间跳转。
H、M、L:直接跳转到当前屏幕的顶部、中部、底部。
#H:跳转到当前屏的第#行。
#L:跳转到当前屏的倒数第#行。
zt: 当前编辑行置为屏顶。
zz: 当前编辑行置为屏中。
zb: 当前编辑行置为屏底。
G:直接跳转到文件的底部。
gg: 跳转到文件首。
gd: 跳转到光标所在函数和变量的定义。
():跳转到当前的行首、行尾。
{}:向上、向下跳转到最近的空行。
[{:跳转到目前区块开头。
]}:跳转到目前区块结尾。
0: 跳转到行首。
$: 跳转到行尾。
2$: 跳转到下一行的行尾。
#:跳转到该行的第#个位置。
#G: 15G,跳转到15行。
:#:跳转到#行。
f'n':跳转到下一个"n"字母后。
ctrl+b: 向后翻一页。
ctrl+f:向前翻一页。
ctrl+u: 向后翻半页。
ctrl+d: 向前翻半页。
ctry+e: 下滚一行。
三. 选择:
1.v: 开启可视模式。 V: 开启逐行可视模式。
2.^V: 矩形选择。
3.v3w: 选择三个字符。
4.ab:包括括号和()内的区域。
5.aB:包括括号和{}内的区域。
6.ib:括号()内的区域。
7.iB:括号{}内的区域。
8.aw:标记一个单词。
四. 编辑:
1. 新增:
i: 光标前插入。
I: 在当前行首插入。
a: 光标后插入。
A: 当前行尾插入。
O: 在当前行之前插入新行。
o: 在当前行之后插入新行。
2. 修改 c(change) 为主:
r: 替换光标所在处的字符。
R:替换光标所到之处的字符。
cw: 更改光标所在处的字到字尾处。
c#w: c3w 修改3个字符。
C:修改到行尾。
ci':修改配对标点符号中的文本内容。
di':删除配对标点符号中的文本内容。
yi':复制配对标点符号中的文本内容。
vi':选中配对标点符号中的文本内容。
s:替换当前一个光标所处字符。
#S:删除 # 行,并以新文本代替。
3. 删除 d(delete) 为主:
D:删除到行尾。
X: 每按一次,删除光标所在位置的前面一个字符。
x: 每按一次,删除光标所在位置的后面一个字符。
#x: 删除光标所在位置后面6个字符。
d^: 删至行首。
d$: 删至行尾。
dd:(剪切)删除光标所在行。
dw: 删除一个单词/光标之后的单词剩余部分。
d4w: 删除4个word。
#dd: 从光标所在行开始删除#行。
daB: 删除{}及其内的内容。
diB: 删除{}中的内容。
n1,n2 d:将n1,n2行之间的内容删除。
4. 查找:
/: 输入关键字,发现不是要找的,直接在按n,向后查找直到找到为止。
?: 输入关键字,发现不是要找的,直接在按n,向前查找直到找到为止。
*: 在当前页向后查找同一字。
#: 在当前页向前查找同一字。
5. 复制 y(yank)为主:
yw: 将光标所在之处到字尾的字符复制到缓冲区中。
#yw: 复制#个字到缓冲区。
Y:相当于yy, 复制整行。
#yy:表示复制从光标所在的该行往下数#行文字。
p: 粘贴。所有与y相关的操作必用p来结合粘贴。
]p:粘贴到合适的缩进处。
n1,n2 co n3:复制第n1行到第n2行之间的内容到第n3行后面。
6. 大小写转换:
gUU: 将当前行的字母改为大写。
guu: 将当前行的字母改为小写。
gUw: 将当前光标下的单词改为大写。
guw: 将当前光标下的单词改为小写。
a. 整篇大写:
ggguG
gg: 光标到文件第一个字符。
gu: 把选择范围全部小写。
G: 到文件结束。
b. 整篇小写:gggUG
7. 其它:
J:当前行和下一行合并成一行。
8. 移动:
n1,n2 m n3:将n1行到n2行之间的内容移至n3行下。
五.退出:
1. w filename: 保存正在编辑的文件filename
2. wq filename: 保存后退出正在编辑的文件filename
3. q:退出不保存。
六.窗口操作:
1. ctrl+w p: 在两个分割窗口之间来回切换。
2. ctrl+w j: 跳到下面的分割窗
3. ctrl+w h: 跳到左边的分割窗。
4. ctrl+w k: 跳到上面的分割窗。
5. ctrl+w l: 跳到右边的分割窗。
七.折叠:
zo 將游標所在處的折疊打開。open。
zc 將游標所在處已打開的內容再度折疊起來。close。
zr 將全文的所有折疊依層次通通打開。reduce。
zm 將全文已打開的折疊依層次通通再折疊起來。more。
zR 作用和 zr 同,但會打開含巢狀折疊(折疊中又還有折疊)的所有折疊。
zM 作用和 zm 同,但對於巢狀折疊亦有作用。
zi 這是個切換,是折疊與不折疊指令間的切換。
zn 打開全文的所有折疊。fold none。
zN 這是 zn 的相對指令,回復所有的折疊。
0x03 快捷键 (keymap)
Sublime Text 常用快捷键(MAC 下)
符号说明
- ⌘:command
- ⌃:control
- ⌥:option
- ⇧:shift
- ↩:enter
- ⌫:delete
打开/关闭/前往
| 快捷键 | 功能 |
|---|---|
| ⌘⇧N | 打开一个新的sublime窗口 |
| ⌘N | 新建文件 |
| ⌘⇧W | 关闭sublime,关闭所有文件 |
| ⌘W | 关闭当前文件 |
| ⌘P | 跳转、前往文件、前往项目、命令提示、前往method等等(Goto anything) |
| ⌘⇧T | 重新打开最近关闭的文件 |
| ⌘T | 前往文件 |
| ⌘⌃P | 前往项目 |
| ⌘R | 前往method |
| ⌘⇧P | 命令提示 |
| ⌃G | 前往行 |
| ⌘KB | 开关侧栏 |
| ⌃` | 打开控制台 |
| ⌃- | 光标跳回上一个位置 |
| ⌃⇧- | 光标恢复位置 |
编辑
| 快捷键 | 功能 |
|---|---|
| ⌘A | 全选 |
| ⌘L | 选择行(重复按下将下一行加入选择) |
| ⌘D | 选择词(重复按下时多重选择相同的词进行多重编辑) |
| ⌃⇧M | 选择括号的内容 |
| ⌘⇧↩ | 在当前行前插入新行 |
| ⌘↩ | 在当前行后插入新行 |
| ⌃⇧K | 删除行 |
| ⌘KK | 从光标处删除至行尾 |
| ⌘K⌫ | 从光标处删除至行首 |
| ⌘⇧D | 复制(多)行 |
| ⌘J | 合并(多)行 |
| ⌘KU | 改为大写 |
| ⌘KL | 改为小写 |
| ⌘C | 复制 |
| ⌘X | 剪切 |
| ⌘V | 粘贴 |
| ⌘/ | 注释 |
| ⌘⌥/ | 块注释 |
| ⌘Z | 撤销 |
| ⌘Y | 恢复撤销 |
| ⌘⇧V | 粘贴并自动缩进 |
| ⌘⌥V | 从历史中选择粘贴 |
| ⌃M | 跳转至对应的括号 |
| ⌘U | 软撤销(可撤销光标移动) |
| ⌘⇧U | 软重做(可重做光标移动) |
| ⌘⇧S | 保存所有文件 |
| ⌘] | 向右缩进 |
| ⌘[ | 向左缩进 |
| ⌘⌥T | 特殊符号集 |
| ⌘⇧L | 将选区转换成多个单行选区 |
查找/替换
| 快捷键 | 功能 |
|---|---|
| ⌘f | 查找 |
| ⌘⌥f | 查找并替换 |
| ⌘⌥g | 查找下一个符合当前所选的内容 |
| ⌘⌃g | 查找所有符合当前选择的内容进行多重编辑 |
| ⌘⇧F | 在所有打开的文件中进行查找 |
拆分窗口/标签页
| 快捷键 | 功能 |
|---|---|
| ⌘⌥[1,2,3,4] | 单列、双列、三列、四列 |
| ⌘⌥5 | 网格(4组) |
| ⌃[1,2,3,4] | 焦点移动到相应的组(分屏编号) |
| ⌃⇧[1,2,3,4] | 将当前文件移动到相应的组(分屏编号) |
| ⌘[1,2,3,4] | 选择相应的标签页 |
快捷操作
| 快捷键 | 功能 |
|---|---|
| ⌘⌃上下键 | 两行交换位置 |
| ⌘KB | 显示/隐藏侧边栏 |
FAQ
-
如何删除安装的插件?
- ctr+shift+P,输入package
- 查找remove package
- 输入你要删除的package
- 回车,OK
Guide
- 动画演示 Sublime Text3 非常有用的快捷键
- sublime text zhihu专题
- xdebug调试
- sublime 有哪些使用技巧
- Sublime 进阶使用Evernote
- Sublime Text 之运行 ES6 (基于babel)
-
Sublime-Tutorial
(http://guowenfh.github.io/2015/12/26/SublimeText/)