如果你的操作系统是windows 10 pro版本以上可以下载InstallDocker.msi来安装使用Docker服务。
如果你的操作系统也是Windows8,可以参考本文章来安装使用Docker服务。
注意事项
- 是64位操作系统
- 已经开启了虚拟化
在“任务管理器”的“性能”选项卡中,可以看到“虚拟化:已启用”字样即表示已经开启了虚拟化:
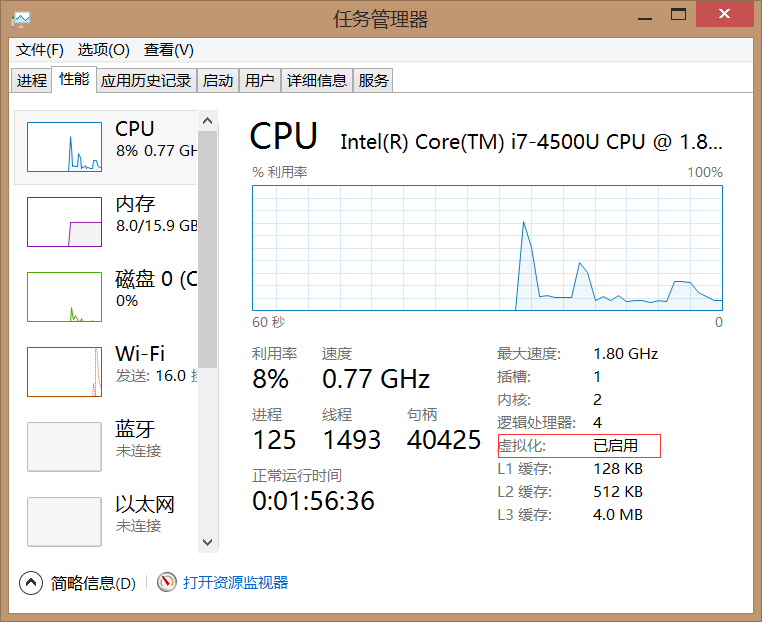
安装
在Windows8中安装Docker需要借助DockerToolbox工具来完成,DockerToolbox下载下来后就是一个.exe的文件,和安装其他软件没有任何区别,安装完成后会得到三个快捷方式:
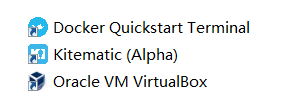
配置
通过上述的方法已经完成了安装操作,现在需要创建一个Docker的宿主机来开启Docker的大门。启动一个CMD(命令提示符窗口)
docker-machine create --driver virtualbox mytest
说明:
docker-machine:是DockerToolbox的操作工具指令
create:是docker-machine的指令,表示创建一个Docker宿主机
--driver virtualbox:表示指定宿主机的驱动方式为virtualbox
mytest:被创建的Docker宿主机的名称
创建时将出现下列信息:
C:\Users\zsl-pc>docker-machine create --driver virtualbox mytest Running pre-create checks...
(mytest) No default Boot2Docker ISO found locally, downloading the latest release...
(mytest) Latest release for github.com/boot2docker/boot2docker is v1.12.3
(mytest) Downloading C:\Users\zsl-pc\.docker\machine\cache\boot2docker.iso from https://github.com/boot2docker/boot2docker/releases/download/v1.12.3/boot2docker.iso...
说明:这时将会从网络上下载供安装Docker宿主机的ISO镜像文件,这个过程可能会比较慢,所以需要先按Ctrl+C结束这个create过程;然后使用迅雷等工具来下载boot2docker.iso文件,并将下载的boot2docker.iso复制到C:\Users\zsl-pc\.docker\machine\cache目录下,此时再运行docker-machine create --driver virtualbox mytest就不再去网络上下载.iso文件了。
创建完成之后需要设置环境信息:
docker-machine env mytest
此时会出现:
C:\Users\zsl-pc>docker-machine env mytest
SET DOCKER_TLS_VERIFY=1
SET DOCKER_HOST=tcp://192.168.99.101:2376
SET DOCKER_CERT_PATH=C:\Users\zsl-pc\.docker\machine\machines\mytest
SET DOCKER_MACHINE_NAME=mytest
REM Run this command to configure your shell:
REM @FOR /f "tokens=*" %i IN ('docker-machine env mytest') DO @%i
复制并运行:@FOR /f "tokens=*" %i IN ('docker-machine env mytest') DO @%i即可完成环境设置。
验证
同上一节的讲述一样,验证方法也可以通过:
-
docker version:能分别显示client和server的版本信息即表示安装和启动完成; -
docker run hello-world:启动hello-world镜像的容器来进行测试; -
docker ps -a:查看本机的所有容器信息