Android 自定义感光器控件SolarProgressView,也可当做普通ProgressBar使用
本文出处: http://blog.csdn.net/qq_27512671/article/details/76020265
完整代码获取:https://github.com/miqt/SolarProgressView
实现效果:
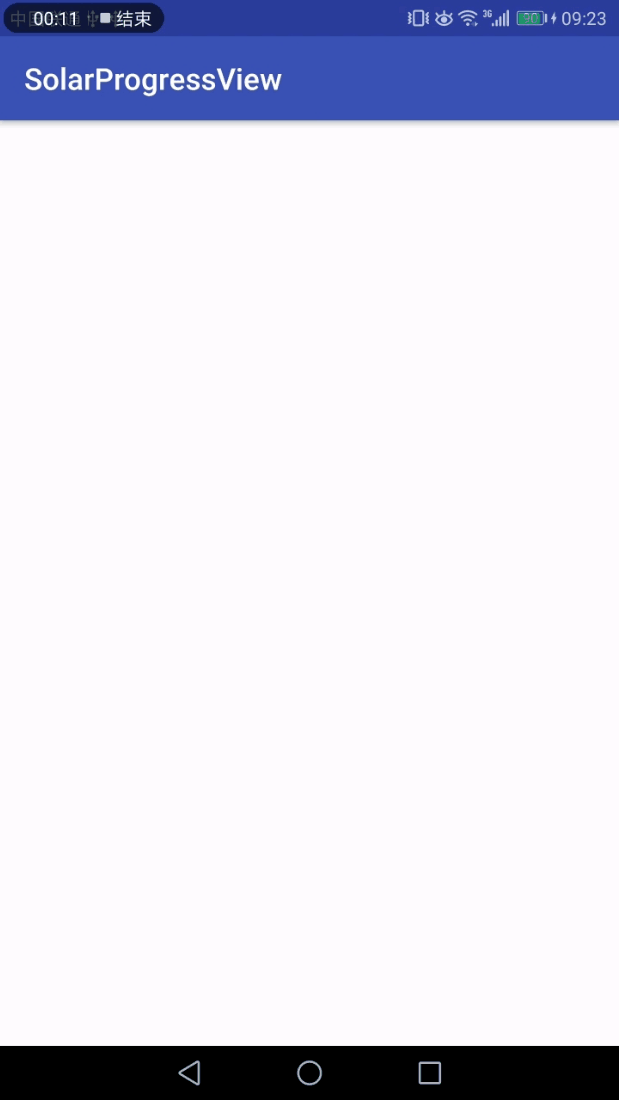
实现思路:
①光线强度数据的获取:Android光线传感器
②光线强度的UI展示:自定义SolarProgressView
③光线数据源 --> UI展示需要数据的转化: 数据梯度设置
④其他动画效果的实现:光线强度增加的过度动画
光线强度数据的获取:Android光线传感器
Android光线传感器是Android获取周围环境光的感光器元件,通过注册感光器的传感器监听,我们就可以通过传感器传过来的数值。
获得光线传感器实例:
manager = (SensorManager) getSystemService(SENSOR_SERVICE);
sensor = manager.getDefaultSensor(Sensor.TYPE_LIGHT);
注册监听器开始监听传感器数据
private SensorEventListener listener = new SensorEventListener() {
@Override
public void onSensorChanged(SensorEvent event) {
//取得数据
Log.i("sensor_Data","\naccuracy : " + event.accuracy
+ "\ntimestamp : " + event.timestamp
+ "\nvalues : " + Arrays.toString(event.values));
}
@Override
public void onAccuracyChanged(Sensor sensor, int accuracy) {
}
};
@Override
protected void onResume() {
super.onResume();
manager.registerListener(listener, sensor, SensorManager.SENSOR_DELAY_NORMAL);
}
在合适的时机取消注册,节省资源占用:
@Override
protected void onPause() {
super.onPause();
manager.unregisterListener(listener);
}
光线强度的UI展示:自定义SolarProgressView
在用来展示的数据都准备好了之后,我们就要考虑如何将这些被整理好的数据展示出来了,实际上我们使用一个ProgressBar来展示即可,但考虑到展示的美观性和光线强弱变化的动画交互,我们决定自定义一个类似于太阳花的自定义控件来展示数据。并且这个自定义控件具有同ProgressBar类似的属性,比如max(最大值)、progress(当前值)等等。
有了明确的想法之后,开始开发:
package com.mqt.solarprogressview;
import android.animation.Animator;
import android.animation.ObjectAnimator;
import android.animation.ValueAnimator;
import android.content.Context;
import android.content.res.TypedArray;
import android.graphics.Canvas;
import android.graphics.Color;
import android.graphics.Paint;
import android.support.annotation.ColorInt;
import android.support.annotation.FloatRange;
import android.support.annotation.IntRange;
import android.util.AttributeSet;
import android.view.View;
import android.view.animation.AnimationSet;
import android.view.animation.DecelerateInterpolator;
public class SolarView extends View {
private int mColor = Color.RED;
private int mMax = 9;
private int mPregress = 0;
private float mLolarScale;
private int mLightRadius;
private ObjectAnimator mScaleAnim;
private int mLightRadiusAnim;
private ObjectAnimator mColorAnim;
public SolarView(Context context) {
super(context);
init(null, 0);
}
public SolarView(Context context, AttributeSet attrs) {
super(context, attrs);
init(attrs, 0);
}
public SolarView(Context context, AttributeSet attrs, int defStyle) {
super(context, attrs, defStyle);
init(attrs, defStyle);
}
private void init(AttributeSet attrs, int defStyle) {
// Load attributes
final TypedArray a = getContext().obtainStyledAttributes(
attrs, R.styleable.SolarView, defStyle, 0);
mColor = a.getColor(R.styleable.SolarView_color, Color.RED);
mMax = a.getInt(R.styleable.SolarView_max, 9);
mPregress = a.getInt(R.styleable.SolarView_pregress, 0);
mLolarScale = a.getFloat(R.styleable.SolarView_solarScale, 0.25F);
mLightRadius = a.getDimensionPixelSize(R.styleable.SolarView_lightRadius, 10);
mLightRadiusAnim = mLightRadius;
a.recycle();
initPaint();
initAnim();
}
private void initAnim() {
mScaleAnim = ObjectAnimator
.ofInt(this, "mLightRadiusAnim", mLightRadius / 2, mLightRadius, mLightRadius * 2, mLightRadius);
mScaleAnim.setDuration(1200);//设置动画时间
mScaleAnim.setInterpolator(new DecelerateInterpolator());//设置动画插入器,减速
mScaleAnim.setRepeatCount(0);//设置动画重复次数,这里-1代表无限
mScaleAnim.addUpdateListener(new ValueAnimator.AnimatorUpdateListener() {
@Override
public void onAnimationUpdate(ValueAnimator animation) {
int value = (int) animation.getAnimatedValue();
mLightRadiusAnim = value;
postInvalidate();
}
});
mColorAnim = ObjectAnimator
.ofArgb(this, "mColor", mColor, Color.rgb(250, 128, 10), mColor);
mColorAnim.setDuration(1200);//设置动画时间
mColorAnim.setInterpolator(new DecelerateInterpolator());//设置动画插入器,减速
mColorAnim.setRepeatCount(0);//设置动画重复次数,这里-1代表无限
mColorAnim.addUpdateListener(new ValueAnimator.AnimatorUpdateListener() {
@Override
public void onAnimationUpdate(ValueAnimator animation) {
int value = (int) animation.getAnimatedValue();
mColor = value;
postInvalidate();
}
});
}
private int radumColor() {
return Color.rgb((int) (Math.random() * 255), (int) (Math.random() * 255), (int) (Math.random() * 255));
}
Paint mPaint;
private void initPaint() {
mPaint = new Paint();
mPaint.setColor(mColor);
mPaint.setAntiAlias(true);
mPaint.setStyle(Paint.Style.FILL);
}
@Override
protected void onDraw(Canvas canvas) {
super.onDraw(canvas);
//实心圆,直径为控件的最小宽高的一半
int min = Math.min(getWidth(), getHeight());
float r = min * mLolarScale;
mPaint.setColor(mColor);
canvas.drawCircle(getWidth() / 2, getHeight() / 2, r, mPaint);
for (int i = 0; i < mMax && i < mPregress; i++) {
canvas.save();
canvas.rotate((360f / mMax) * i, getWidth() >> 1, getHeight() >> 1);
if (i == mPregress - 1) {
canvas.drawCircle(getWidth() >> 1, getHeight() >> 3, mLightRadiusAnim, mPaint);
} else {
canvas.drawCircle(getWidth() >> 1, getHeight() >> 3, mLightRadius, mPaint);
}
canvas.restore();
}
}
@Override
protected void onMeasure(int widthMeasureSpec, int heightMeasureSpec) {
super.onMeasure(widthMeasureSpec, heightMeasureSpec);
int minw = getPaddingLeft() + getPaddingRight() + getSuggestedMinimumWidth();
int w = resolveSizeAndState(minw, widthMeasureSpec, 0);
int minh = getPaddingLeft() + getPaddingRight() + getSuggestedMinimumWidth();
int h = resolveSizeAndState(minh, heightMeasureSpec, 0);
setMeasuredDimension(w, h);
}
@Override
protected void onSizeChanged(int w, int h, int oldw, int oldh) {
super.onSizeChanged(w, h, oldw, oldh);
}
public int getColor() {
return mColor;
}
public void setColor(@ColorInt int color) {
this.mColor = color;
postInvalidate();
}
public int getMax() {
return mMax;
}
public void setMax(@IntRange(from = 0) int max) {
this.mMax = max;
postInvalidate();
}
public int getPregress() {
return mPregress;
}
public void setPregress(@IntRange(from = 0) int pregress) {
if (pregress > this.mPregress) {
mColorAnim.cancel();
mColorAnim.start();
mScaleAnim.cancel();
mScaleAnim.start();//启动动画
}
this.mPregress = pregress;
}
public float getLolarScale() {
return mLolarScale;
}
public void setLolarScale(@FloatRange(from = 0, to = 1) float lolarScale) {
this.mLolarScale = lolarScale;
postInvalidate();
}
public int getLightRadius() {
return mLightRadius;
}
public void setLightRadius(@IntRange(from = 0) int lightRadius) {
this.mLightRadius = lightRadius;
postInvalidate();
}
}
自定义属性XML:
<resources>
<declare-styleable name="SolarView">
<attr name="max" format="integer" />
<attr name="pregress" format="integer" />
<attr name="color" format="color" />
<attr name="solarScale" format="float" />
<attr name="lightRadius" format="dimension" />
</declare-styleable>
</resources>
光线数据源 --> UI展示需要数据的转化: 数据梯度设置
在我们获取到传感器给出的光照强度数据源后,我们无法直接使用,因为光线给出的数据与UI展示需要的数据不同,因此我们需要下转化,直接在传感器监听中添加代码即可:
private SensorEventListener listener = new SensorEventListener() {
@Override
public void onSensorChanged(SensorEvent event) {
float intensity = event.values[2];
int size = (int) ((intensity * sv_light.getMax() / 120));
sv_light.setPregress(size);
textView.setText(
"\naccuracy : " + event.accuracy
+ "\ntimestamp : " + event.timestamp
+ "\nvalues : " + Arrays.toString(event.values)
);
}
@Override
public void onAccuracyChanged(Sensor sensor, int accuracy) {
}
};
其他动画效果的实现:光线强度增加的过度动画
光线传感器数据获取完成了,用于UI展示的自定义控件也写好了,数据也匹配好了可以正常展示了,但我们可能还不会满足,我们可能还希望给这个自定义控件在传感器数据发生变化的时候,有一个动画出来。这个动画其实在上面粘贴的代码中已经有了,这里只是介绍一下给这个自定义view添加动画的思路:
我们知道自定义view的所有的视图都是在onDraw(Canvas canvas)方法中用Canvas画出来的,而化成什么样子又是其中的各种参数控制的,例如我们在自定义控件中画一个圆,我们只需要动态的改变这个圆的半径,就能达到这个圆的放大缩小的目的,当我们有规律的并且足够频繁改变这个值,就可以达到平滑的动态效果了。例如实现控件中控件随progress的变化颜色渐变:
mColorAnim = ObjectAnimator
.ofArgb(this, "mColor", mColor, Color.rgb(250, 128, 10), mColor);
mColorAnim.setDuration(1200);//设置动画时间
mColorAnim.setInterpolator(new DecelerateInterpolator());//设置动画插入器,减速
mColorAnim.setRepeatCount(0);//设置动画重复次数,这里-1代表无限
mColorAnim.addUpdateListener(new ValueAnimator.AnimatorUpdateListener() {
@Override
public void onAnimationUpdate(ValueAnimator animation) {
int value = (int) animation.getAnimatedValue();
mColor = value;
postInvalidate();//重新绘制控件
}
});
这样,我们的自定义感光器控件的“感光”、“数据展示”和一切其他的动画效果,就达成了,干杯!!