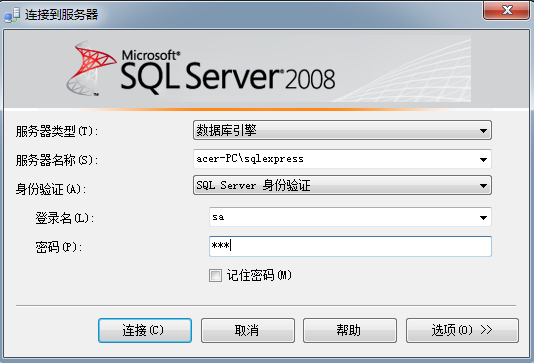1. 安装 IIS
从控制面板中选择“程序和功能”,选择“打开或关闭 Windows 功能”:
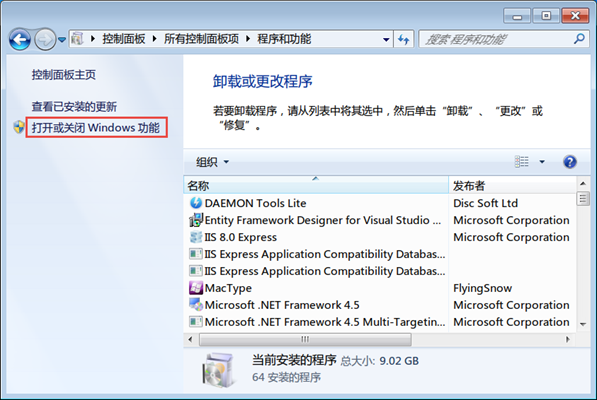
将 IIS 的选项全部勾选,需要展开子级目录一个一个点,最后的状态需要为勾选状态:
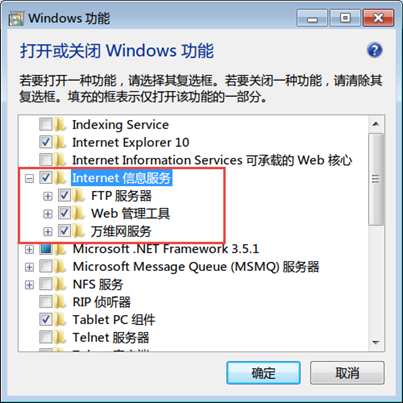
此时已经安装好 IIS 了,可以访问 http://localhost 来验证,效果如下:
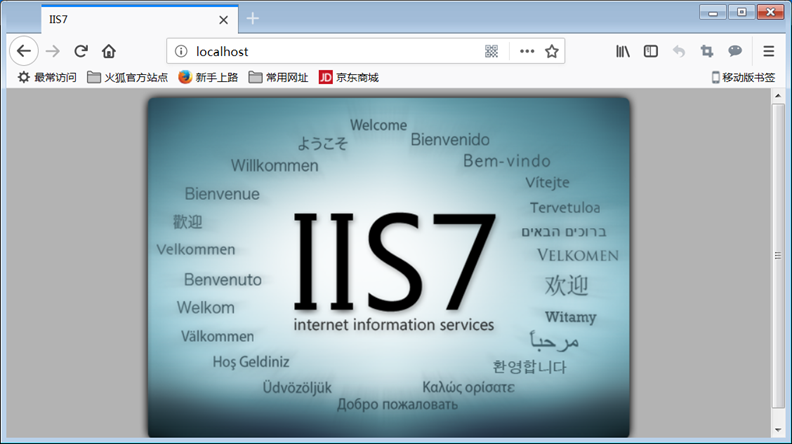
IIS 默认的 Web 服务目录为 C:\inetpub\wwwroot,我们尝试拷贝一个 index.html 到该目录,然后再访问 http://localhost/index.html :
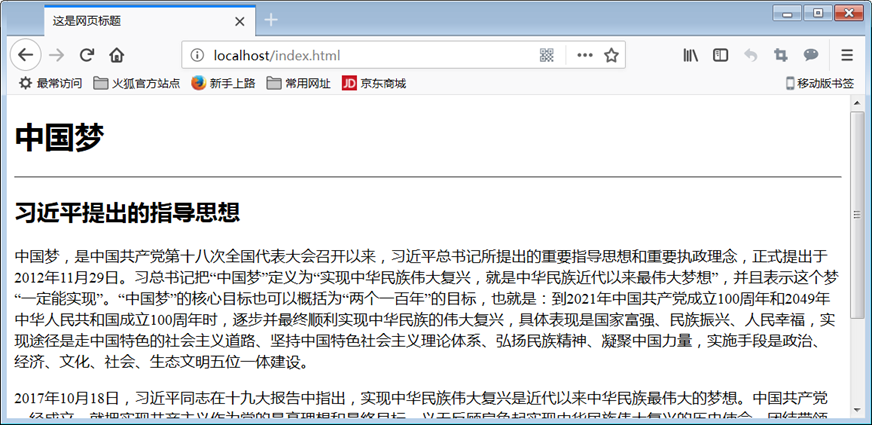
可以看到,我们自定义的一个静态页面已经被 IIS 伺服起来了。除了静态网页以外,IIS 还可以伺服动态网页,本教程使用的动态网页技术为 ASP.NET。
2. 在 IIS 上部署智能大棚管理系统网站
我们已经事先准备了一个“智能大棚管理系统网站”,名称叫做 AgricultureManWeb,将其拷贝到 C 盘根目录。现在的任务是将这个网站通过 IIS 发布出来。
从控制面板进入,选择“管理工具->Internet 信息服务(IIS)管理器”,在左侧“网站”处单击右键,选择“添加网站”:
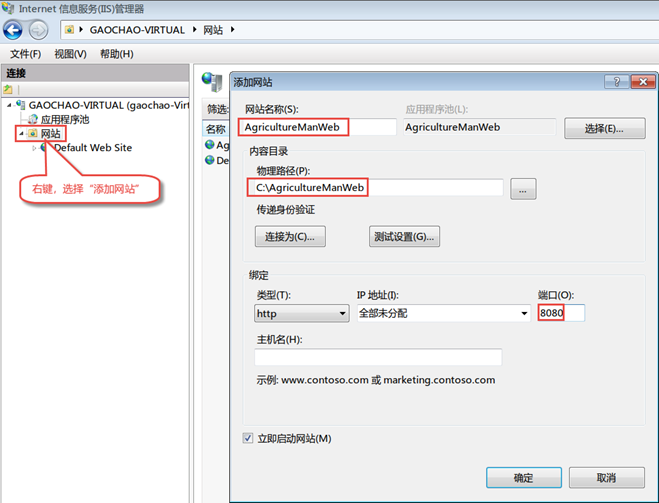
然后按图示进行设置,注意端口号改为 8080。之后访问 http://localhost:8080/login.aspx,效果如下:
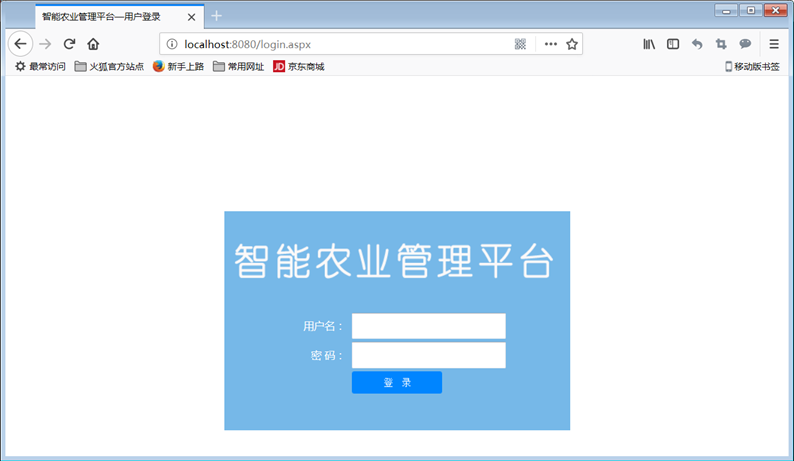
可能出现的错误
如果出现下面的 500.21 错误,表示未完整安装 ASP.NET。使用如下命令安装即可:
C:\Windows\Microsoft.NET\Framework\v4.0.30319\aspnet_regiis.exe -i
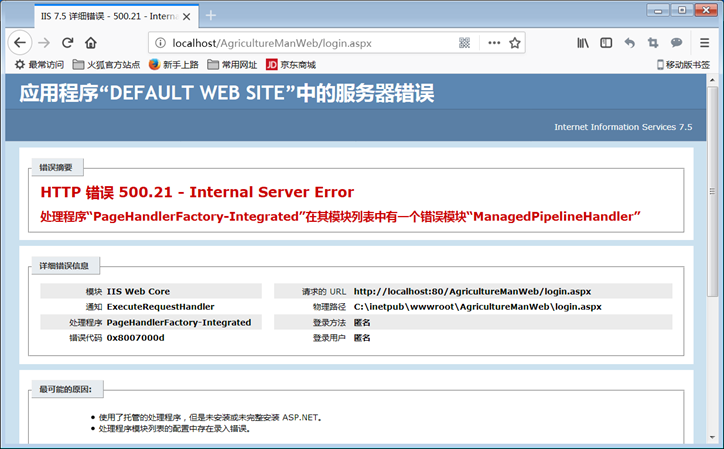
如果出现如下错误,表明 .NET Framework 的版本设置不对。
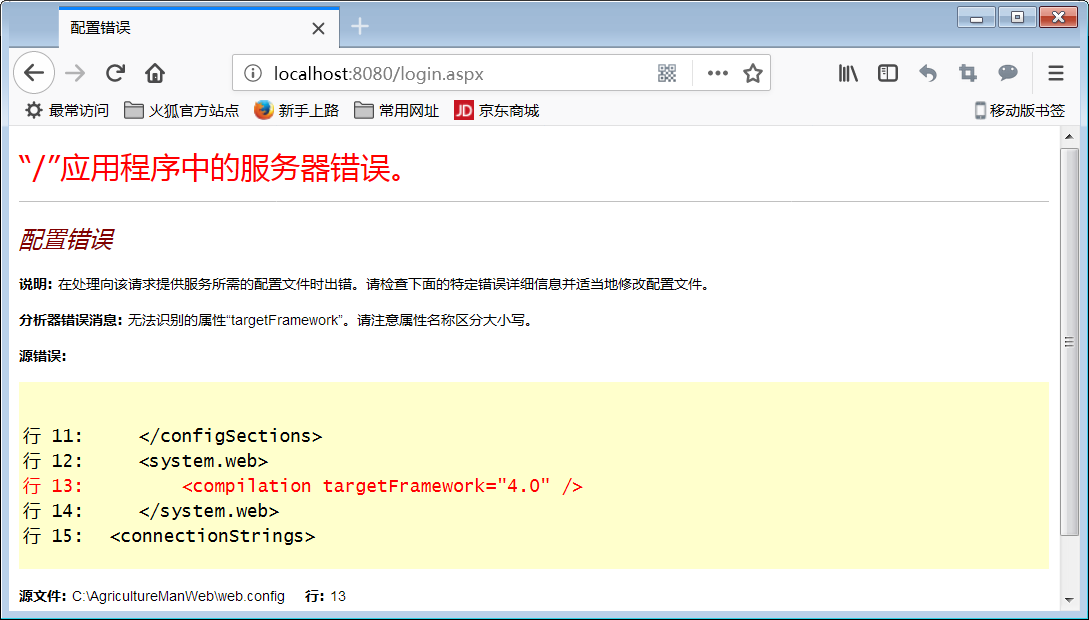
需要在 IIS 中进行如下修改,将版本号由 v2.0 变为 v4.0:
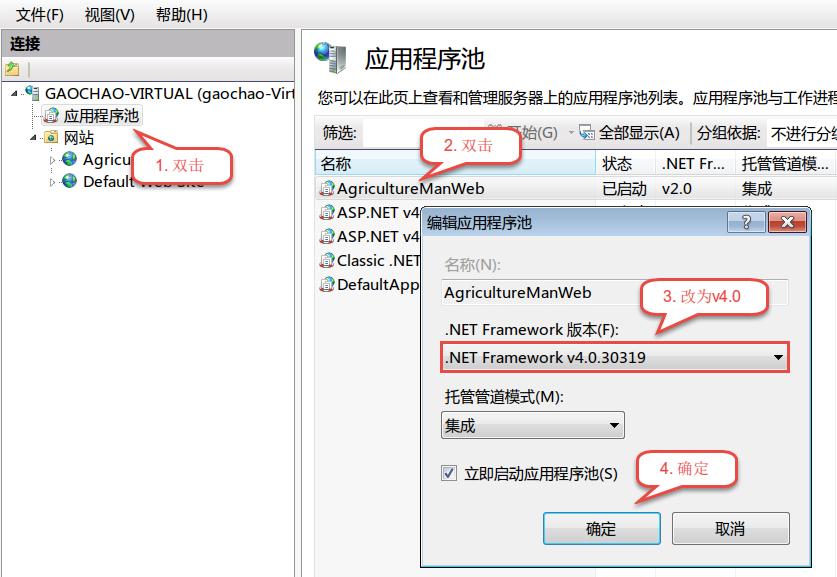
3. 登录网站
登录网站前的主要工作,是将数据库建立起来。首先导入 AgricultureManWeb 配套的数据库 Agriculture.mdf:
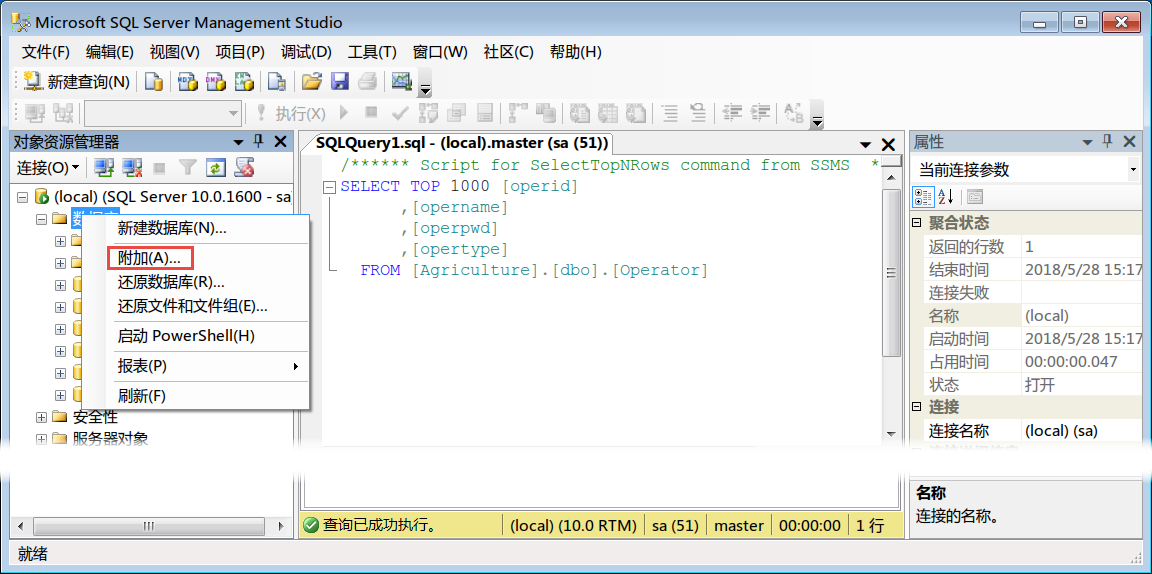
SQL Server 2008 支持混合登录模式,可以使用系统用户登录,也可以使用单独的数据库用户名和密码登录,通常默认的是系统用户登录。而 IIS 要求使用数据库用户名和密码登录,所以需要修改一下 SQL Server 2008 的配置。
网站中,AgricultureManWeb\Web.config 中的数据库连接字符串设置为:
<connectionStrings>
<add name="Agriculture" connectionString="Data Source=.;Initial Catalog=Agriculture;User ID=sa;Password=123456" providerName="System.Data.SqlClient" />
</connectionStrings>
如果在安装时已经创建了 sa 用户,则忽略下面的设置,如果没有创建,则需要手动创建。
修改 SQL Server 实例登录模式为混合模式
1、打开 SQL server 2008 企业管理器,使用 windows 身份登录:
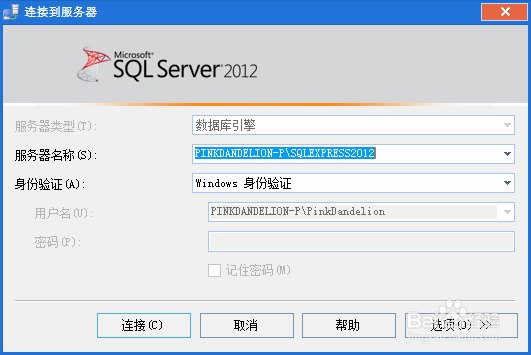
2、登录后,右键选择“属性”。左侧选择“安全性”,选中右侧的“SQL Server 和 Windows 身份验证模式”以启用混合登录模式。
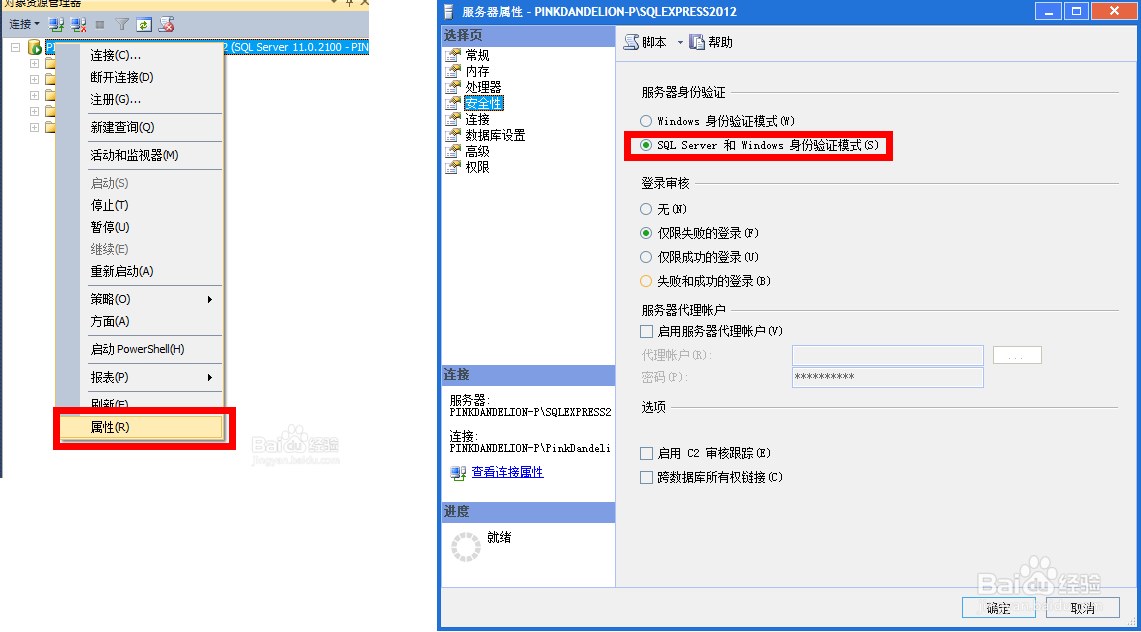
开启 sa 账号登录
以 windows 身份登录服务器实例后,展开“安全性”,“登录名”;“sa ”,右键选择“属性”
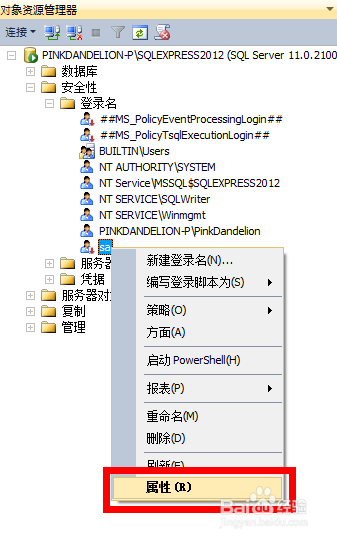
2、左侧选择“常规”,右侧选择“SQL Server 身份验证”,并设置密码为 123456:
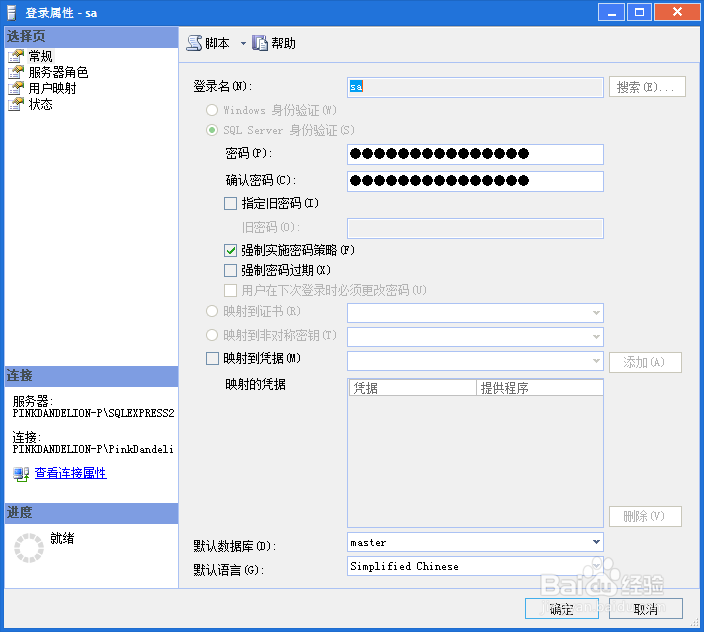
3、选择“状态”,右侧设置 sa 账号“授予”允许连接到数据库引擎,“启用”登录。
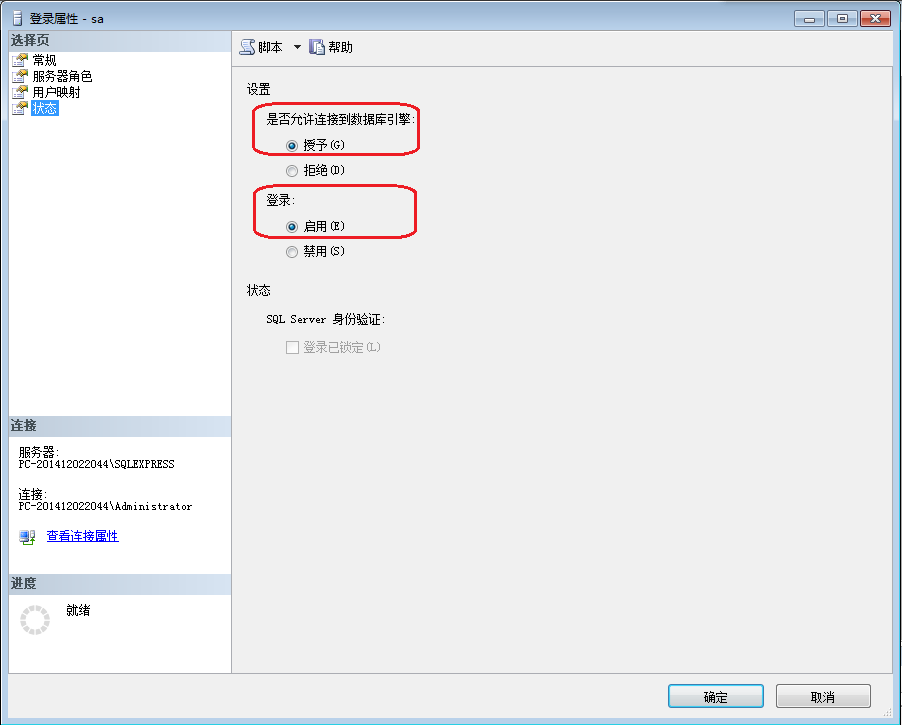
重启服务器实例
重新启动服务器实例,当然可以在配置管理器中重启服务器实例,也可以直接在企业管理器中重启。
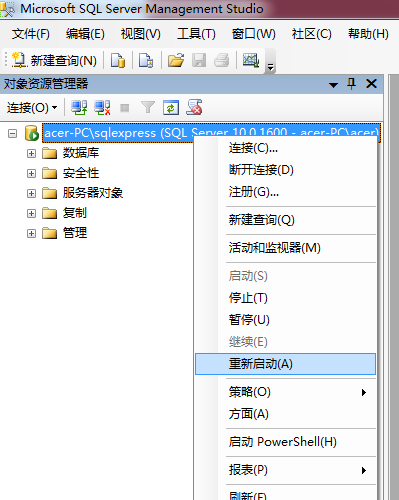
验证 sa 是否能登录
至此开启 sa 账号设置完毕,先退出,再用 sa 登录,成功即表示 sa 帐户已经启用。