当我看到淘宝上销量上万的重装系统的U盘时,这时候我觉得应该做点了什么。
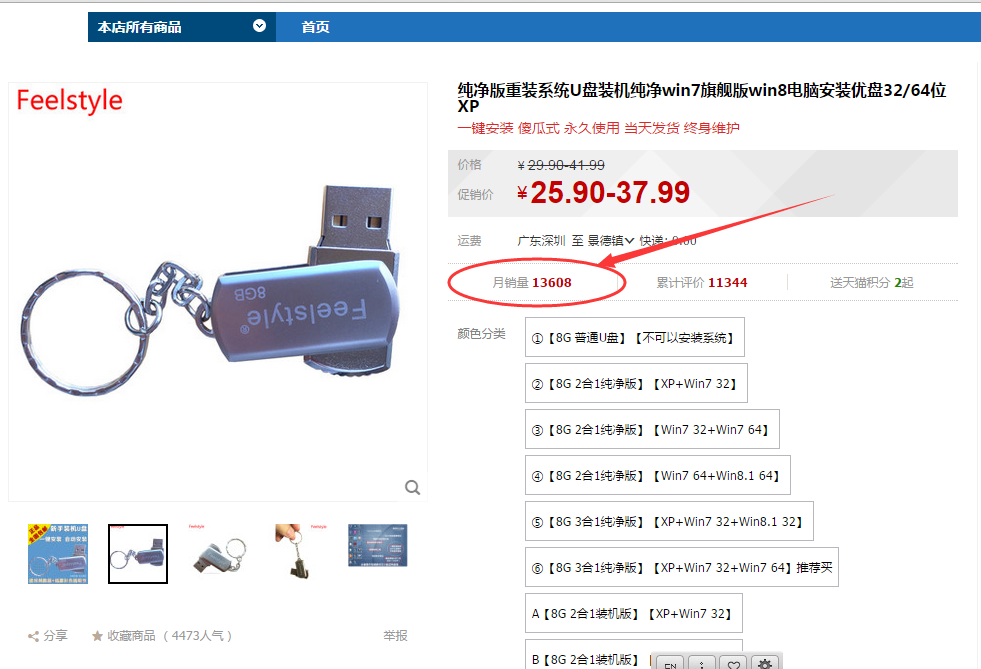
我大二的时候任职学校计算机协会的会长开过讲堂,讲过几种装系统的方法,帮助过很多人解决电脑问题,当然经常帮忙重装系统。有写过整理一些装系统的教程和知识。如下:
《硬盘安装原版win7系统教程》
链接:http://user.qzone.qq.com/1019963719/blog/1425718860。《陶院计算机协会教你用U盘装win7系统—详细教程》
链接:http://user.qzone.qq.com/1019963719/blog/1399108233。此文介绍不是安装纯净版的系统。
《陶院计算机协会整理——你知道重装系统有哪些好、坏处?》
链接:http://user.qzone.qq.com/1019963719/blog/1400577498。
硬盘安装是针对能够开机进入桌面的情况,U盘安装,则是针对开不了机,无法进入桌面的情况。总之,相对来说,U盘安装系统,比硬盘安装系统复杂一些。
但是很多人没有行动力,总之:难者不会,会者不难。有些人去试过了,但是会卡在说改启动项步骤。其实百度一下,安装原版win7系统,就有很多教程,但是我看完之后感觉,没有下载链接,对于新手来说,找不到微软原版镜像的下载链接。
于是,秉承“授人与鱼,不如授人以渔”的思想,所以自己写此用U盘安装原版win7教程。目的是想用最简单直白的语言把内容写出来,让每个人都能轻松读懂。当然,如果你已经对这些内容有了很深的理解的话,这篇文章除了浪费你的时间外恐怕是别无益处了!
其实安装原版win7系统,和安装软件差不多,只是多了一个PE。安装系统只是格式化C盘,桌面的东西在C盘(安装系统时需拷贝到其他盘),软件要重新安装。很多人胆怯不敢去尝试的原因是:害怕格式化其他盘,丢失了重要数据,

————————————————————————————————————————————————————————
闲话不多说,进入正题:
一、制作启动U盘。
准备工具:1、8G以及以上的U盘,2、微PE工具箱(建议下载64位内核版本),下载地址:http://www.wepe.com.cn/download.html,3、win7的ISO镜像文件(也就是系统安装包)(IT之家下载地址:http://www.ithome.com/bibei/)(或者建议去微软官方原版Windows系统下载地址:http://msdn.itellyou.cn/?lang=zh-cn;【操作系统】->【win 7或其他】->选择相应的版本->详细信息->复制链接使用迅雷极速版下载,见后文附图),4、好压,5、驱动精灵万能网卡版,6、win7系统激活工具(其他工具都在这个百度网盘分享链接里:http://pan.baidu.com/s/1jG7UC1S。自行下载即可)。
微PE工具箱纯净,不像老毛桃,大白菜,电脑店等PE绑定主页,捆绑软件。还可以安装到开机启动项,开机时直接选择即可进入PE(预安装环境),即可实现硬盘安装系统,不用设置复杂的从U盘启动。PE系统集成很多工具,如分区,登陆密码清除等。
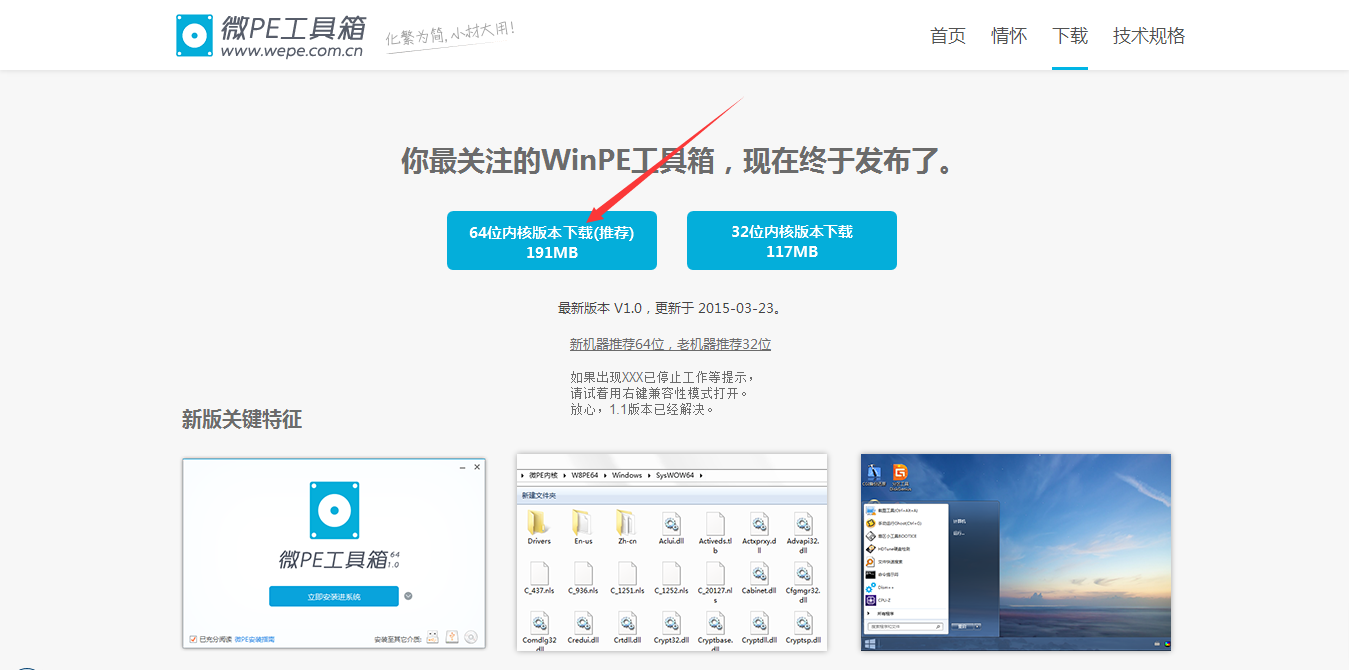
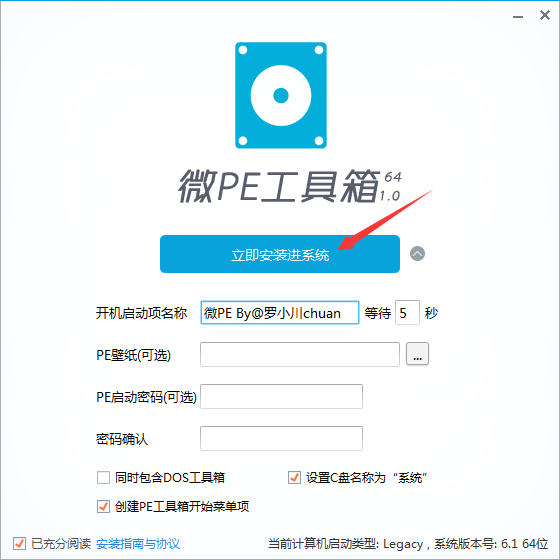
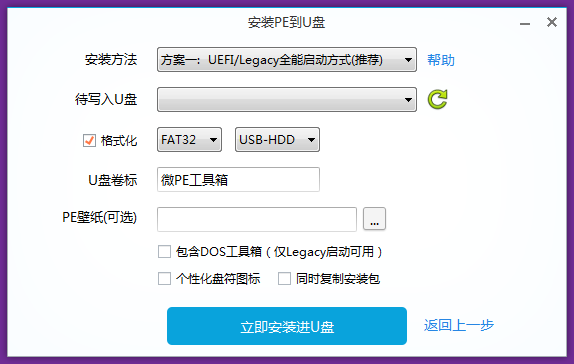
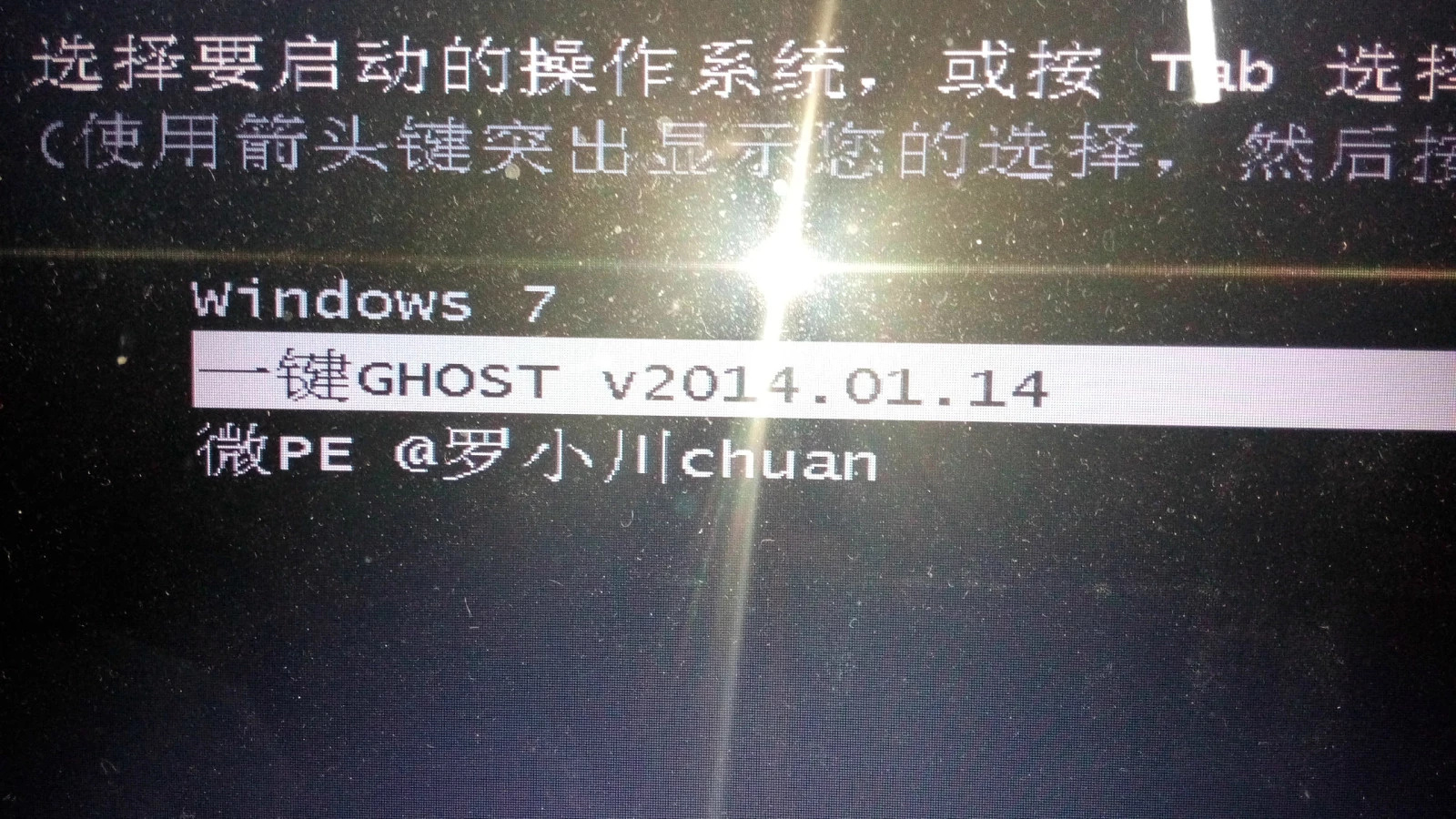
微软官方原版Windows系统下载地址:http://www.ithome.com/bibei/。
建议下载旗舰版。2G内存的电脑安装32位的系统,4G及4G以上的电脑安装64位的操作系统。选中计算机——右击属性——查看安装内存。
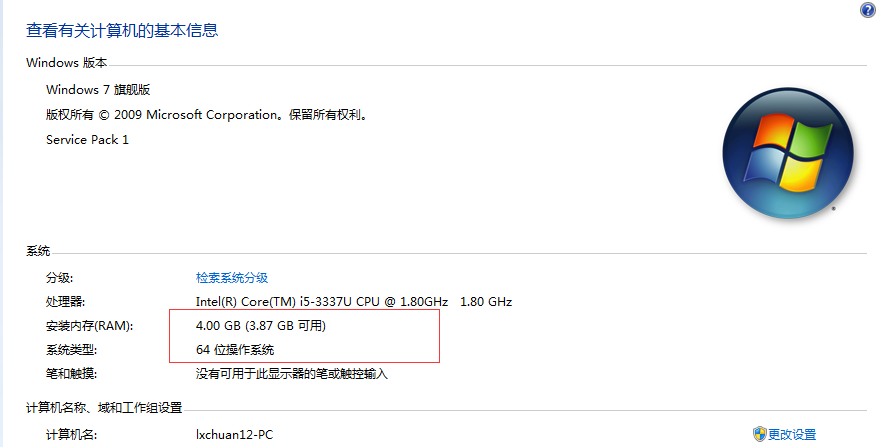
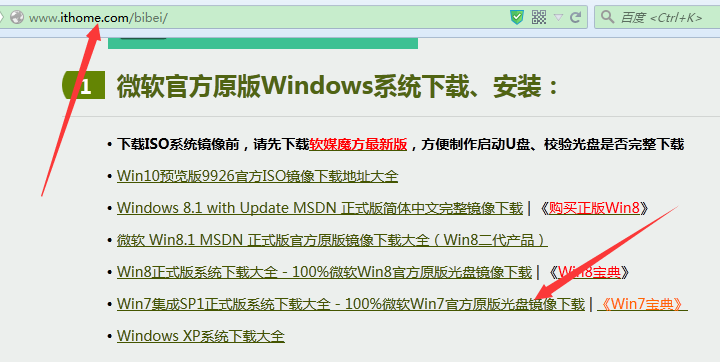
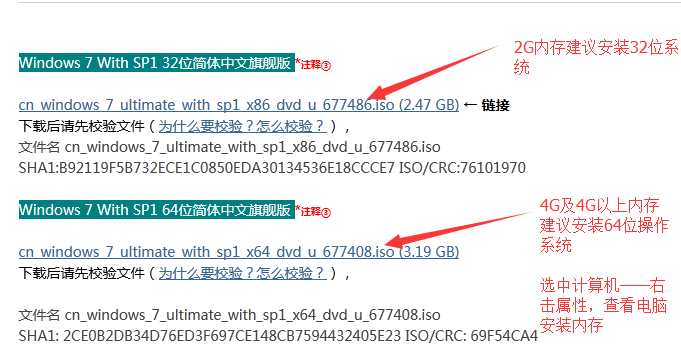

镜像文件(通俗来说就是安装包)比较大建议使用迅雷下载。
到这里,我们就做好了启动U盘,把下载好的win7激活工具,驱动精灵,好压,win7系统安装包(ISO镜像文件)拷贝到U盘。但是,装好系统时,可能有些驱动没有装好(可能出现识别不了USB,键盘鼠标不能用,没有声音,上不了网等)。这时我们就下载驱动精灵,进行检测安装驱动。驱动精灵官网:http://www.drivergenius.com/。建议下载万能网卡版。

二、设置从U盘启动,进入PE。
当按键无效时注意您的按键方法:开机或重启的下一瞬间连续快速敲击着按键,或关机状态,一只手按住热键不松,另一支手按一下开机键,出来界面再松开热键;表格中没有的品牌,依次重启尝试F12、ESC、F11、F10、F9、F8。(选择USB-HDD,即从U盘启动),这里推荐快捷键ctrl+alt+delete,重启电脑。


其他的都是大同小异。很多小白,容易这里设置出现问题,建议针对自己的电脑多百度,我在此就不赘述。
三、进入PE后,安装系统。
1、如果是win8系统更换成win7系统,可能出现下图显示的安装不了的情况。
2、这时需要更改磁盘格式,从GPT改成MBR,分区助手里面有这个选项,左侧【磁盘操作】下【转换成MBR磁盘】,如果磁盘大于4个将无法转换,所以需要把一些带*号,没什么大的功效的小分区删除并合并到C盘(或其他盘),小于等于4个分区,就能转换成功,转换后点击【提交】按钮。(这里提醒一句,数据无价,谨慎操作,把重要东西备份一下,以防万一)。
3、若没解压win7安装包,右击挂载为ImDisk虚拟磁盘,点击确定,点击setup开始安装。建议提前解压win7安装包到U盘(或者电脑除C盘外的其他盘),进入PE,点击setup安装即可。。
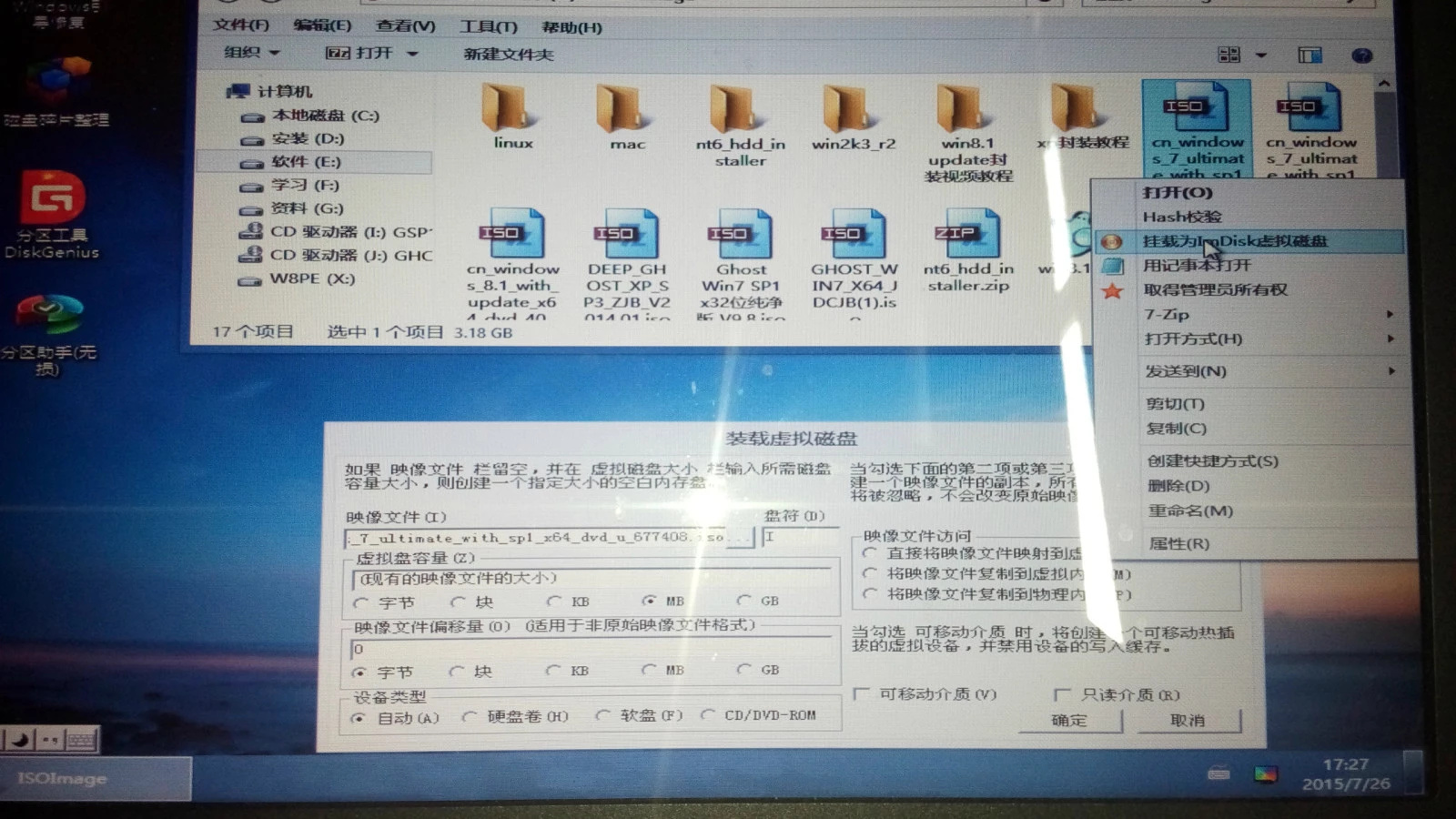
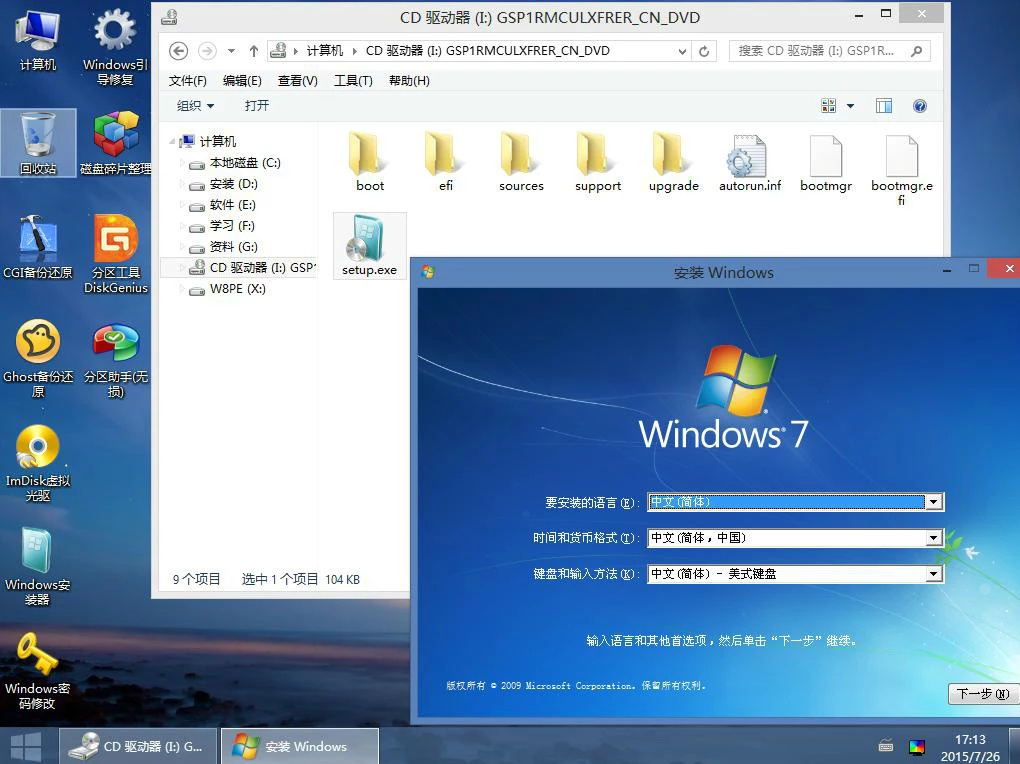
四、安装系统流程。
点击选择语言,现在安装——同意条款——自定义(或者升级,会保存原有设置,原有软件,但一般无效)——选择安装在何处,一般就是第一个分区(C盘,系统)——安装过程——设置用户名——输入密钥(可以不输入,装完系统后可以用win7激活工具激活)——设置时间——安装完成。(没有全部截图,只截取了几张代表一下)
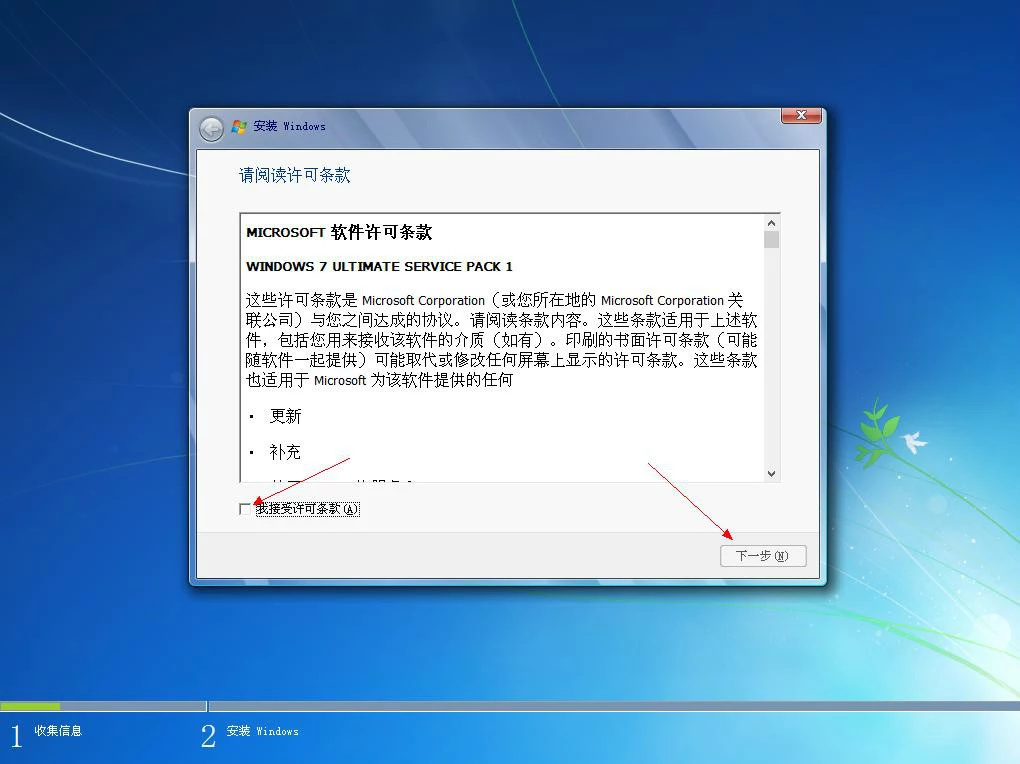
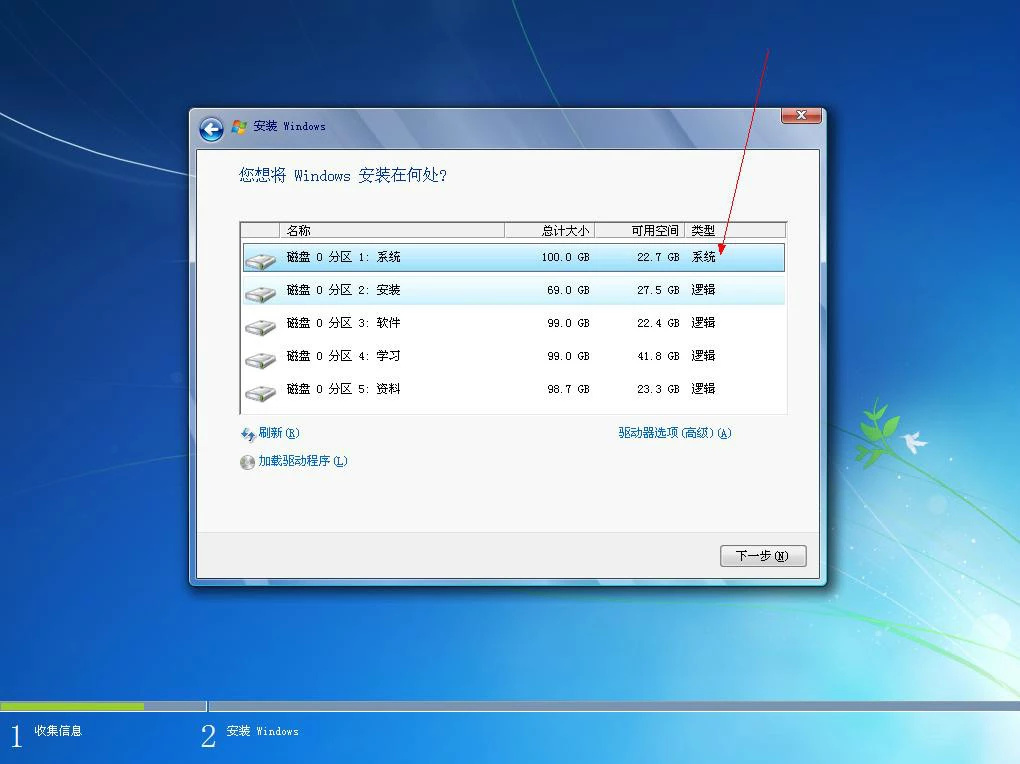
五、安装驱动,激活系统,最后部署。
右击桌面——屏幕分辨率——调整分辨率——保存,用win7激活工具激活系统,没有激活会试用30天后,右下角出现水印提示不是正版,或者桌面黑屏。安装万能网卡版驱动精灵,安装有线驱动和无线网卡驱动,能上网后安装其他驱动,没有驱动可能导致无法识别键盘鼠标,U盘等外设。

安装完成,尽情使用吧。安装win8、8.1、10,方法也是一样的。
好了,讲了很多废话,总结一下:安装系统也就是跟安装软件差不多,1、安装微PE工具箱到U盘或者硬盘,2、设置U盘启动,进入PE,3、安装win7系统。4、安装驱动精灵,安装所需驱动,激活系统,设置屏幕分辨率等。
最后说几点:
1、安装系统真的不难,不必花钱去电脑店里安装,也不用去麻烦别人帮忙。
2、强烈要求,按照文中方法去做一个启动系统的U盘,不一定非得装系统,可以去尝试。对电脑并没有什么损坏。
3、当然,文章如有错误和不足之处望指出,或者不懂的地方,方便我完善这篇教程。
欢迎转发和分享,来肯定我写的教程。如果看完这篇教程,还有什么不懂的,或安装过程出现问题,微博上联系我@罗小川chuan,我很乐意为你解答!