CentOS 7.0 Desktop 版的安装。
1、放入 CentOS 7.0 安装光盘启动,出现下面界面后,选择“Install CentOS 7”按“Enter”键继续。

2、选择安装界面的语言,默认选择“Contiune”继续。

3、选择“DATE & TIME”为“Asia/Shanghai timezone”点击“Done”按钮。
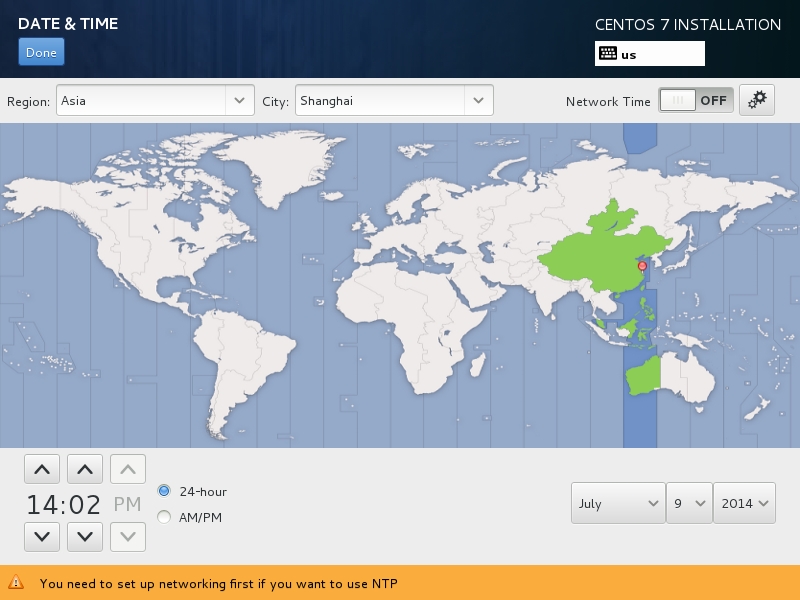
4、选择“LANGUAGE SUPPORT”添加“简体中文(中国)”

5、单击“SOFTWARE SELECTION”选项,选择安装“GNOME Desktop”单击“Done”按钮返回。

6、单击“INSTALLATION DESTINATION”选项,勾选“I will configure partitioning”单击“Done”按钮

7、打开“MANUAL PARTITIONING”选项,选择LVM,单击“+”按钮添加新的分区。默认如下。然后单击“Done”按钮。
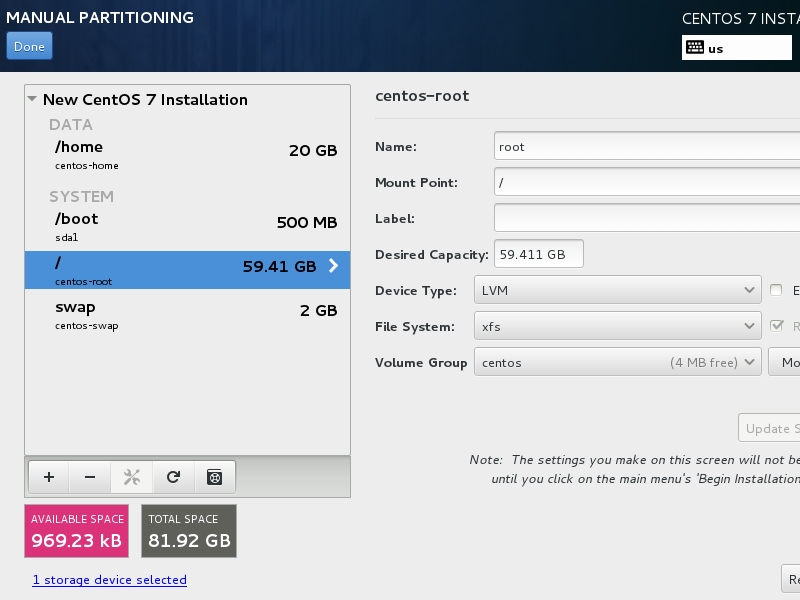
8、选择“Accept Changes”按钮继续。
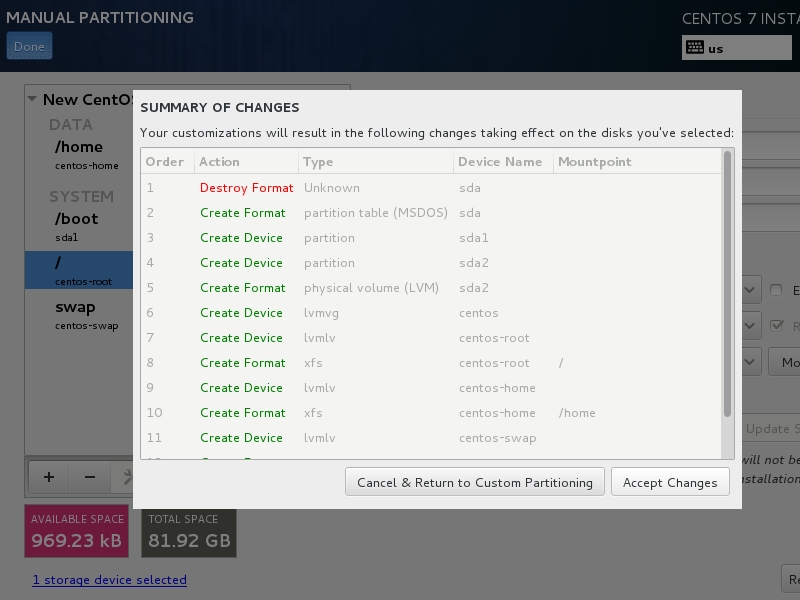
8、单击“NETWORK & HOSTNAME”选项。更改“Hostname”和更改“Ethernet”状态为“ON”,单击“Done”按钮返回。
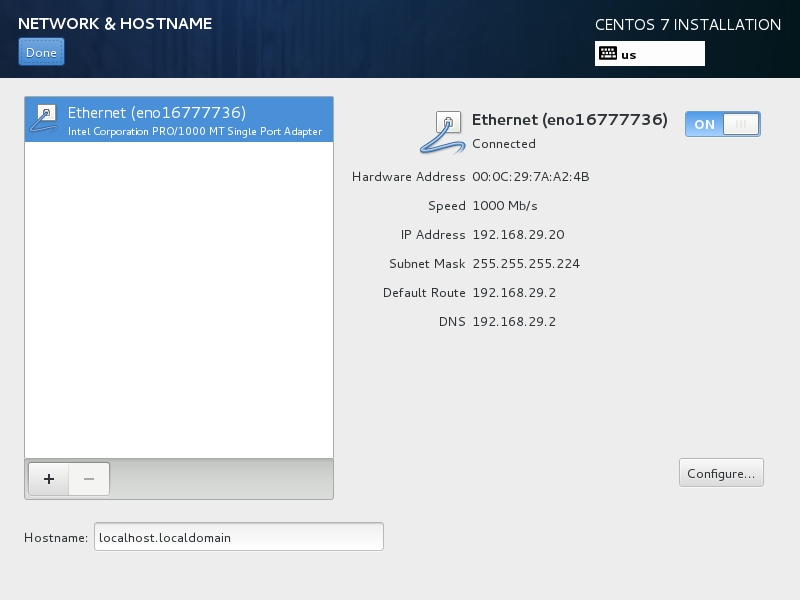
9、更改为以上选项后,默认如下图显示。单击“Begin Installation”按键继续。
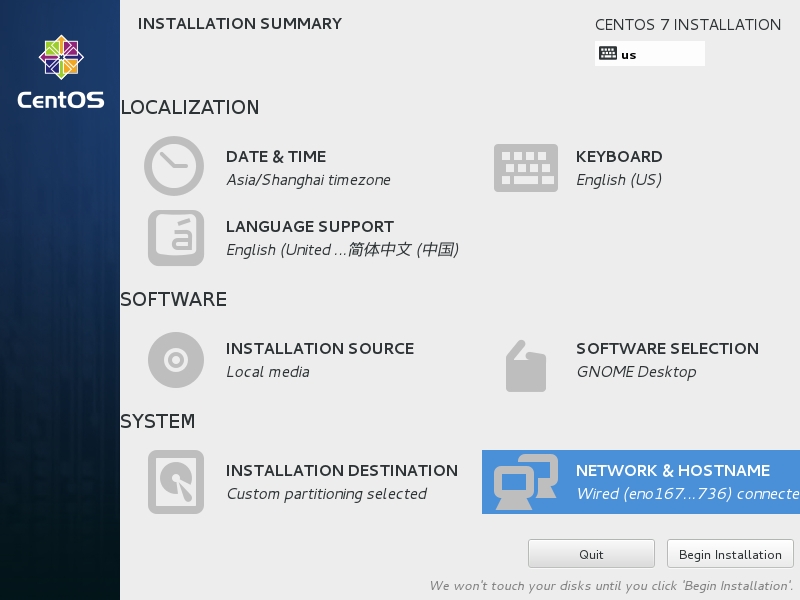
10、打开“CONFIGURATION”选项。选择“USER SETTIONGS”里面的“ROOT PASSWORD”配置 root 密码。
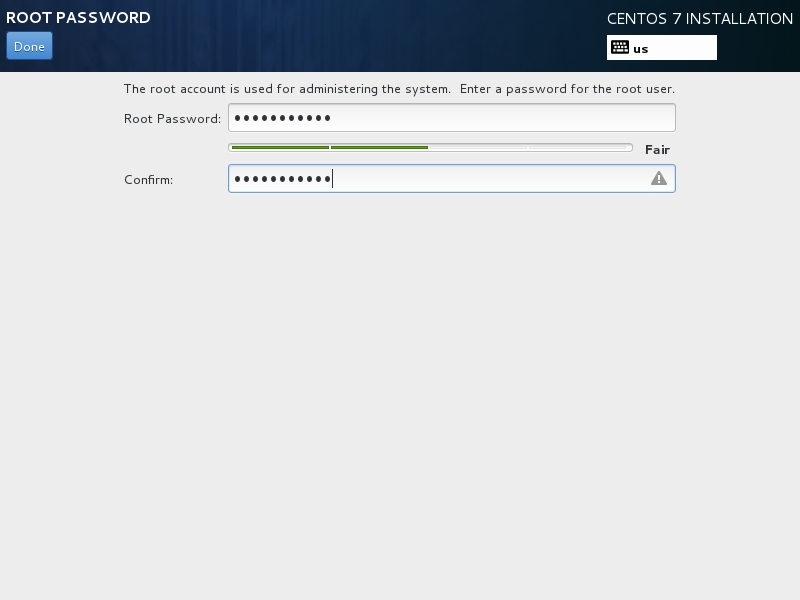
11、选择“USER SETTIONGS”里面的“CREATE USER”创建用户,如下显示。
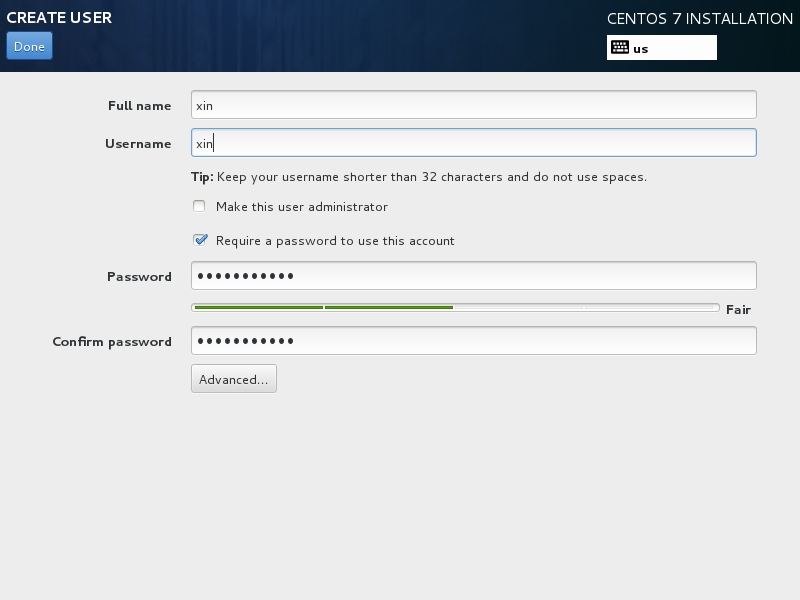
12、配置完“USER SETTINGS”后如下显示正在安装系统。
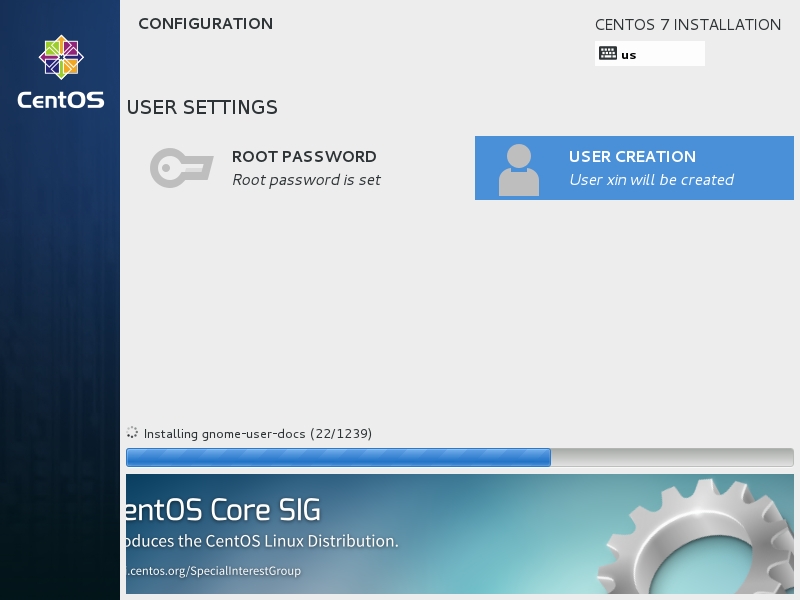
13、安装完成,选择“Reboot”按钮重启。

14、选择默认内核继续。

15、单击“LICENSE INFORMATION”

16、勾选“I accept hte License agreement”按钮。单击“Done”返回。

17、单击“FINISH CONFIGURATION”按钮继续。

18、默认开启 Kdump。单击“Forward”按钮继续。
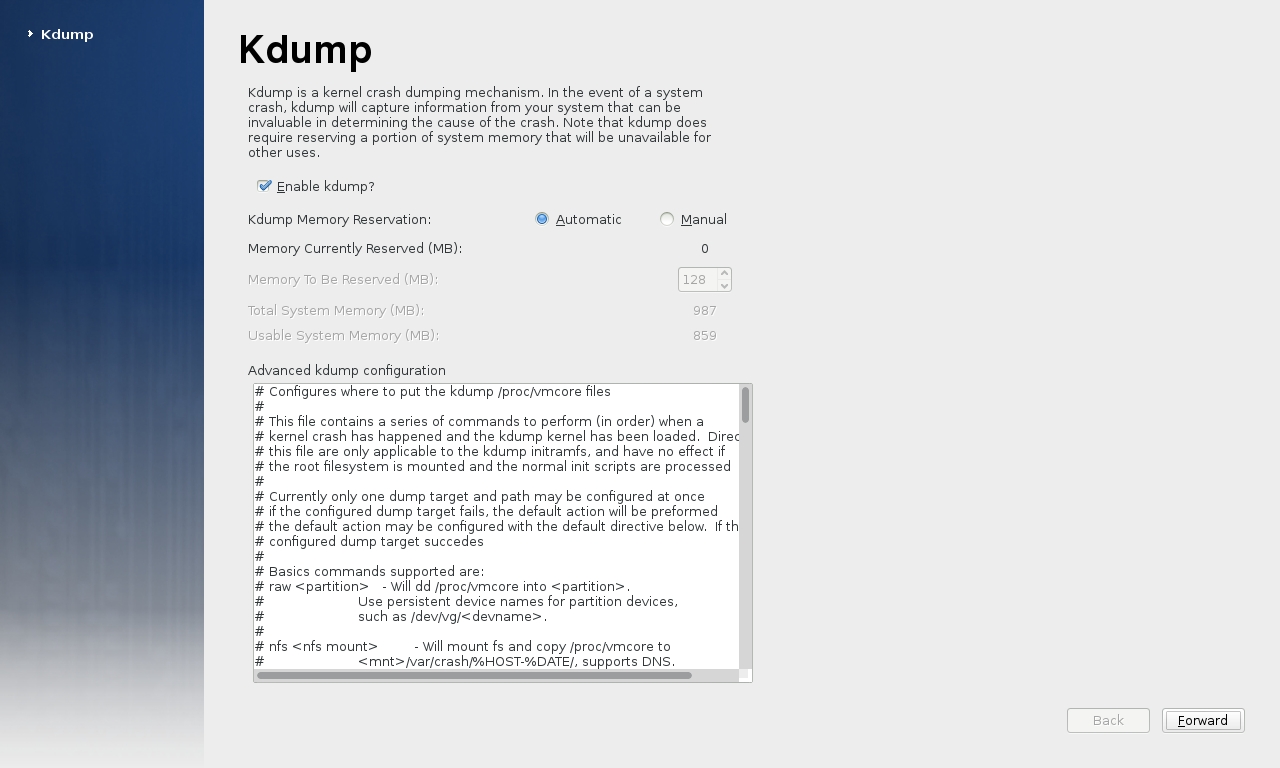
19、出现用户登录界面,输入密码登录。

20、登录到桌面自动弹出“Gnome-initial-setup”向导界面。选择“汉语(中国)”单击“前进”按钮。
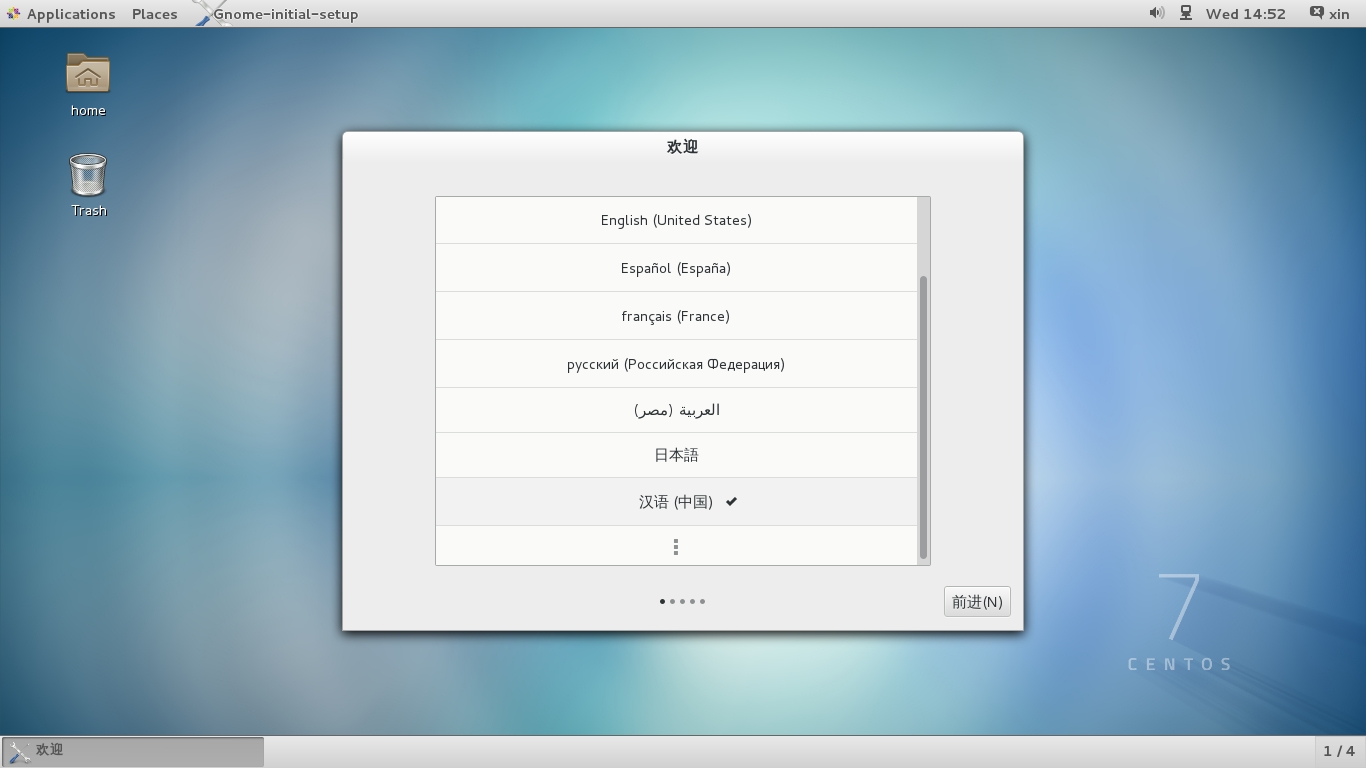
21、选择“汉语(Intelligent Pinyin)”单击“前进”按钮。

22、出现在线账号,可以连接已有的云数据。
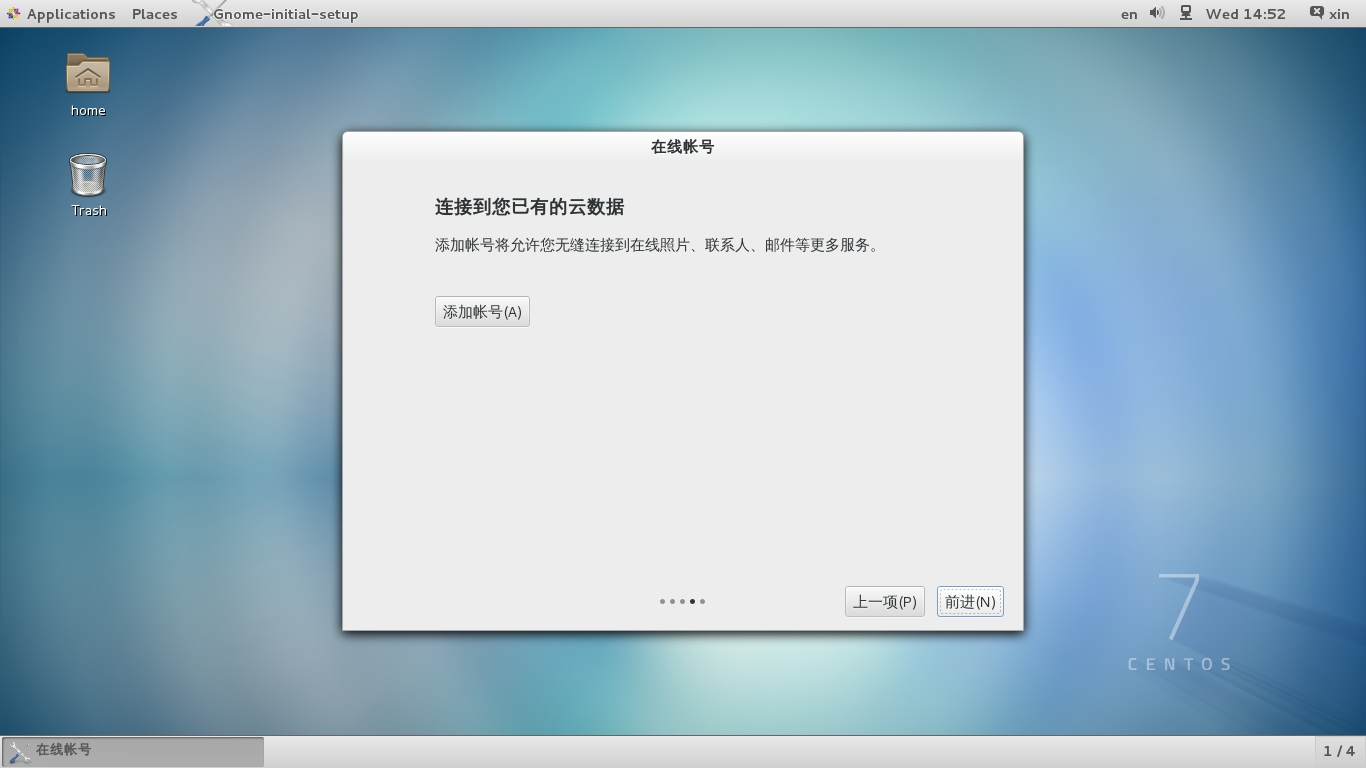
23、单击“添加账号”如下图所示。这里不添加,单击“前进”继续。
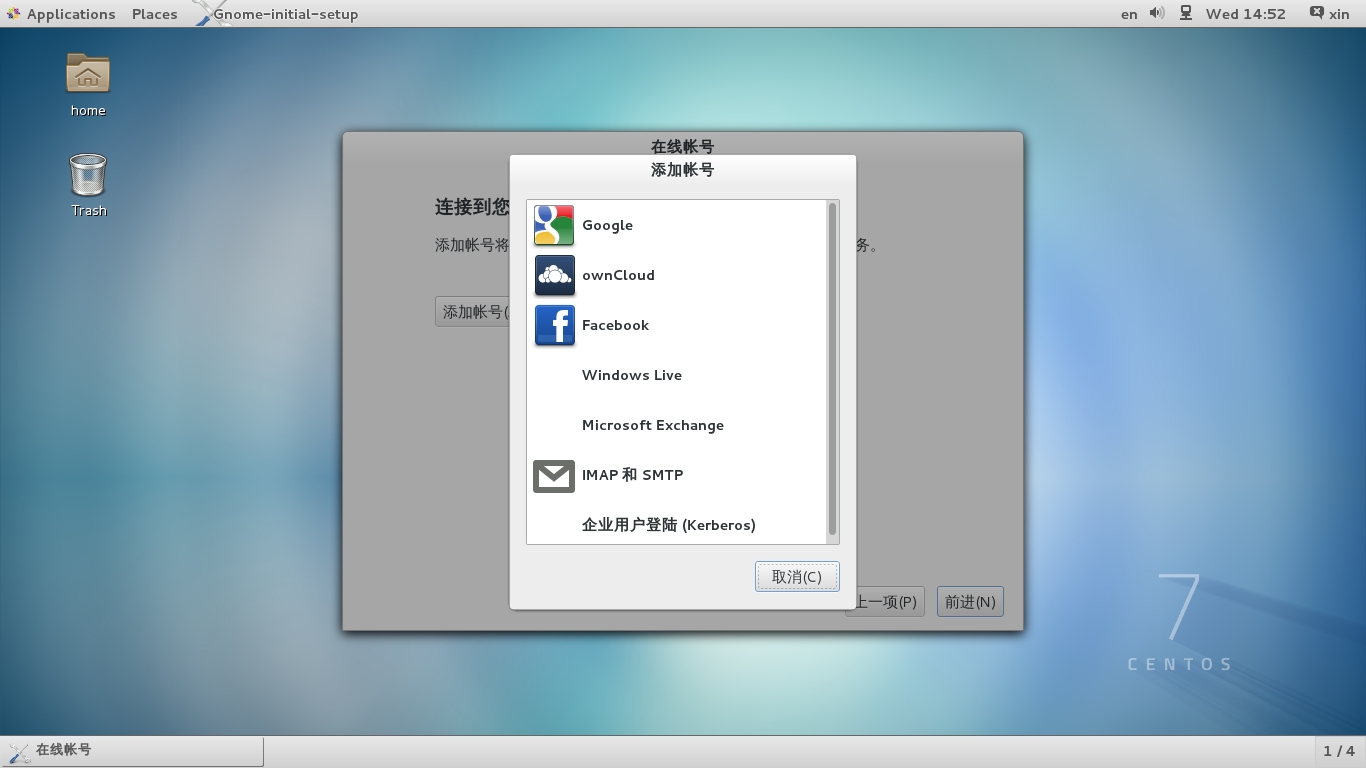
24、如图显示“您的电脑已准备就绪”,单击“Start using CentOS Linux”按钮。

25、查看安装完成的版本。
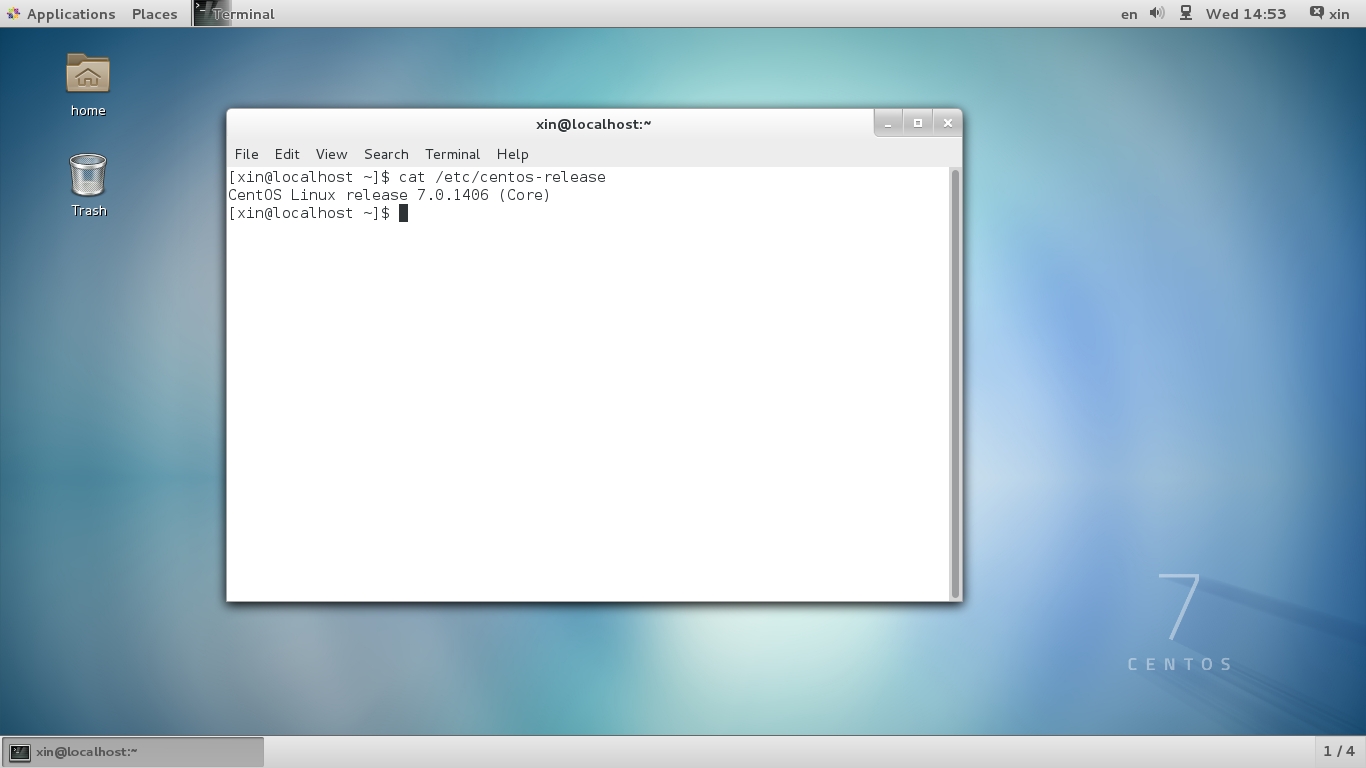
26、下图 CentOS 7.0 的一些变化。
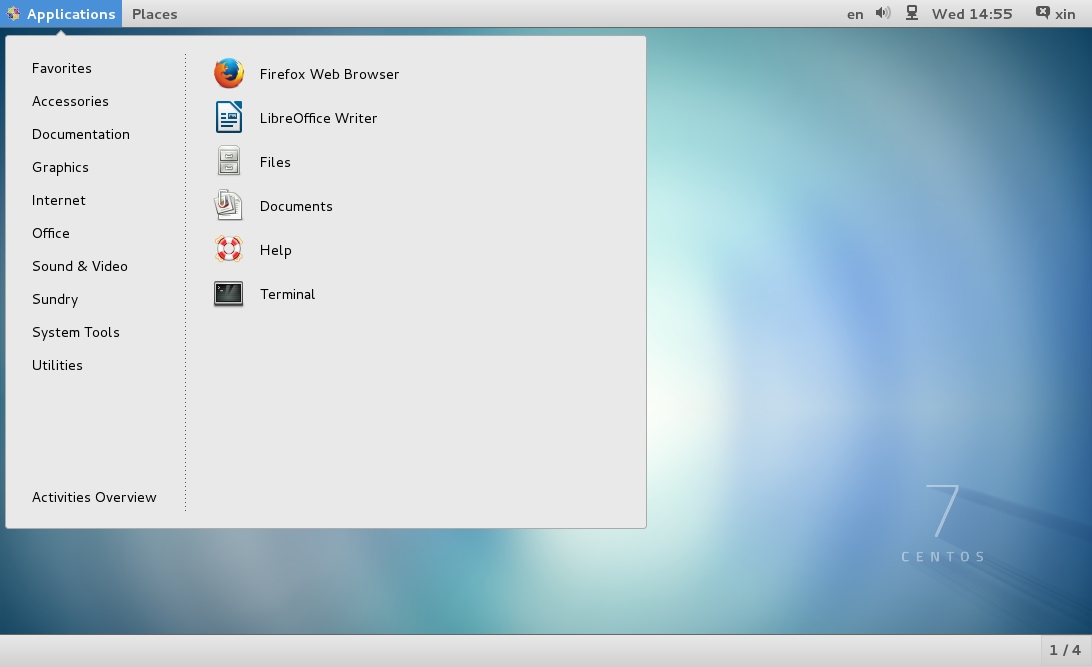

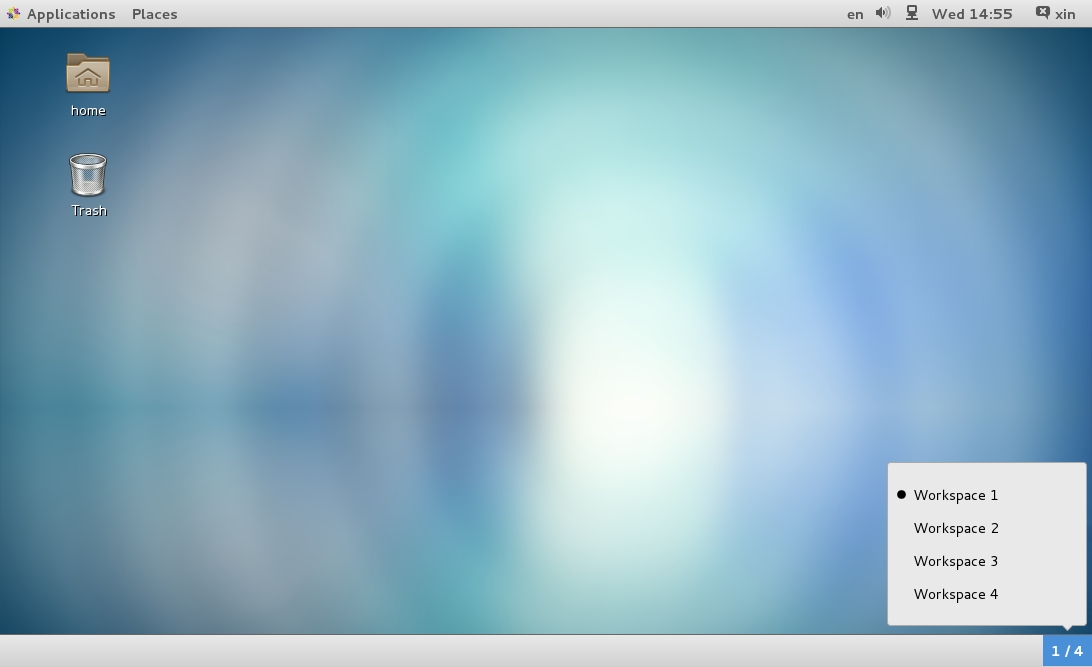
到此,CentOS 7.0 的安装结束。