通用的Storyboard
通用的stroyboard文件是通向自适应布局光明大道的第一步。在一个storyboard文件中适配iPad和iPhone的布局在iOS8中已不再是梦想。我们不必再为不同尺寸的Apple移动设备创建不同的storyboard文件,不用再苦逼的同步若干个storyboard文件中的内容。这真是一件美好的事情。
我们打开Xcode,新建一个项目:
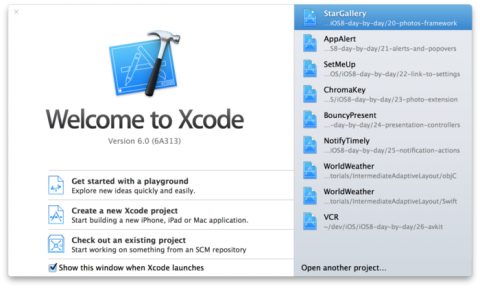
选择iOS\Application\Single View Application创建一个单视图应用:
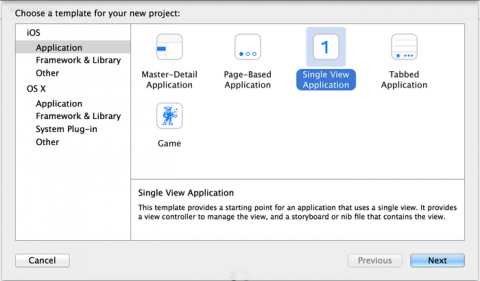
设置项目名称AdaptiveWeather,语言选择Swift,设备选择Universal:
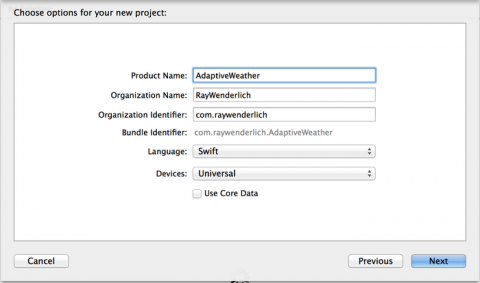
创建好项目后,我们在项目目录结构中可以看到只存在一个storyboard文件:
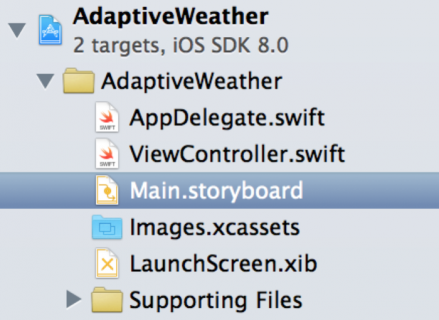
Main.storyboard文件就是一个通用的storyboard文件,它可以适配目前所有屏幕尺寸的Apple移动设备。打开该文件,同学们会看到一个View Controller,以及一个我们不太熟悉的界面尺寸:
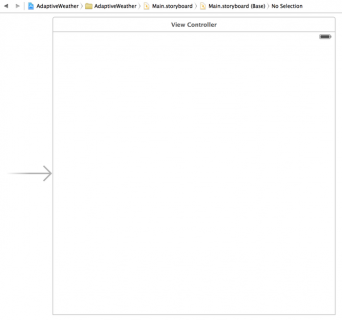
同学们不要吃惊,没错,你们看到的就是一个简单的、有点大的正方形!大伙都知道,在上一个版本的Xcode中,storyboard里的屏幕尺寸都对应着我们所选的目标设备的尺寸,但是这样无法让我们达到“用一个storyboard搞定所有设备”的宏伟目标。所以在iOS8中,Apple将storyboard中屏幕的尺寸进行了抽象处理,也就是说我们看到的这个正方形是一个抽象的屏幕尺寸。
我们接着往下走,选中Main.storyboard文件,然后在右侧工具栏中选择File Inspector页签,然后勾选Use Size Classes选项:
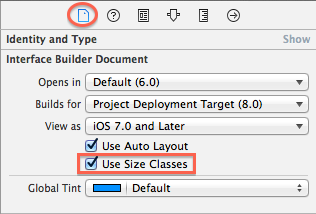
在新的iOS8项目中,该选项默认是勾选的。但当你使用老版本的项目创建新的storyboard文件时就需要你手动进行勾选了。
设置你的Storyboard文件
首先,我们打开Main.storyboard文件,从组件库(Object Library)中选择Image View拖拽到View Controller中。选中刚刚拖入的Image View,在右侧工具栏选择Size Inspector页签,设置X坐标为150,Y坐标为20,宽为300,高为265。
然后再拖入一个View组件,设置X坐标为150,Y坐标为315,宽为300,高为265。
选择你刚才拖入的View,在右侧工具栏中选择Identity Inspector页签,在Document面板中的Label属性输入框中输入TextContainer。这个属性的作用就是给View起一个名字,方便我们辨认。这里要注意一下,Document面板有可能是隐藏的,我们需要点击它后面的 Show按钮来显示它。我们拖入的这个View最后是显示城市和温度Label的容器。
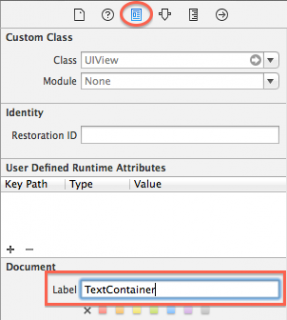
完成上面的设置后,同学们可能会发现刚才拖入的View貌似看不到,这是因为它的背景色和View Controller的背景色是相同的,都是白色,所以我们不太容易辨别。我们来解决这个问题,选中View Controller的View,然后在右侧工具栏中选择Attribute Inspector页签,设置背景色为 红:74,绿:171,蓝:247。然后再选择TextContainer,就是我们拖入的View,设置背景色为 红:55,绿:128,蓝:186。此时Main.storyboard文件中应该是这番景象:
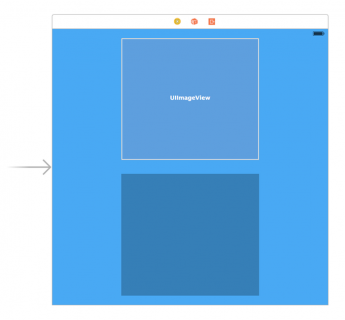
到目前为止,我们在View Controller中添加了两个组件Image View和View,这也是仅有的两个组件,接下来我们就要给它们添加一些布局约束了。
添加布局约束
选择image view,点击底部自动布局工具栏中的Align按钮,勾选Horizontal Center in Container选项,将后面的值设置为0,点击 Add 1 Constraint按钮添加第一个约束。
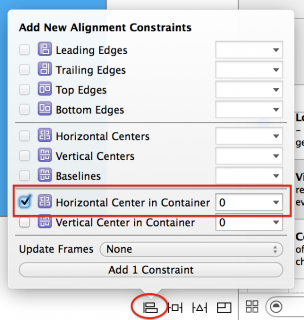
这个约束的意思是让image view在它的容器(View Controller的View)中保持居中。
然后再点击底部自动布局工具栏中的Pin按钮,添加一个image view顶部与容器顶部间距的约束,我们设置为0:
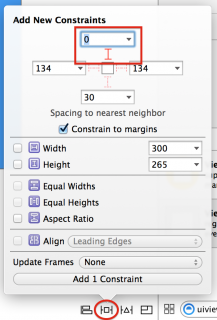
上面这两个约束使image view处于容器居中的位置,并且它的顶部与容器顶部有一个固定的间距。现在我们需要添加image view和text container view之间的约束。同学们先选中image view,然后按住Ctrl键和鼠标左键,从image view往text container view移动鼠标:
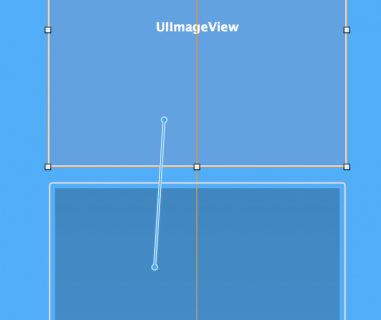
松开鼠标左键后会弹出一个约束菜单,我们选择Vertical Spacing:
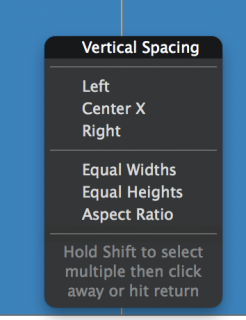
这个约束决定了image view底部和text container view顶部之间的距离。
现在选中image view然后点击右侧工具栏中的Size Inspector页签,同学们会发现这里在Xcode6中和之前的Xcode版本有所不同:
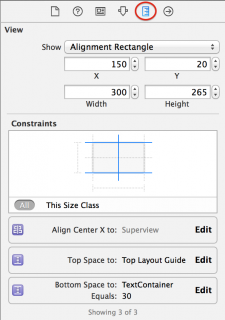
你会看到之前添加的三个布局约束,你可以在Size Inspector中很方便的修改这些布局约束。比如点击Bottom Space To: TextContainer约束后的 Edit按钮,会弹出约束属性编辑框,我们让Constant的值等于20:
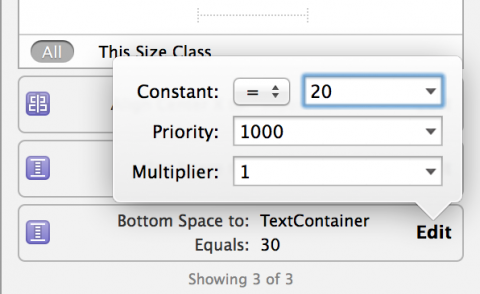
然后点击该弹出框之外的任意地方关闭该弹出框。
你先已经将TextContainer view顶部与image view底部的间距调整到了20,我们还需要添加TextContainer view另外三个边的间距约束。
继续选择TextContainer view,点击底部的Pin按钮弹出 Add New Constraints窗口,在 Spacing to nearest neighbor面板中设置左、右、底部的约束,将值设置为0,然后点击Add 3 Constraints按钮添加约束。这里要注意的是,在设置约束时要将 Constrain to margins选项的勾去掉,这样可以避免TextContainer view产生内边距:
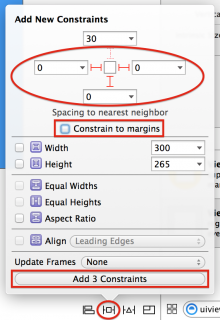
这三个约束会让TextContainer view的左、右、底部三个边与容器的左、右、底部的间距始终为0。
现在Main.storyboard中应该是这番景象:
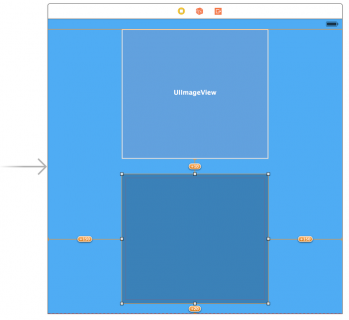
此时同学们应该会注意到在view上有几个橘黄色的约束线,这意味着还有一些约束上的问题需要我们注意。不过在运行时storyboard会自动更新view的大小来满足它与容器的约束条件。我们也可以点击底部 Resolve Auto Layout Issues 按钮,在弹出框中选择 All Views in View Controller/Update Frames 来修复提示的约束问题,但是如果我们这样做,那么image view的尺寸就会压缩成零,也就是会看不到image view。
这是因为我们的image view还有没有任何内容,但是它有一个缺省的高和宽,并且值为0。进行自动布局的时候,如果被约束的view没有实际的高和宽,那么会依照缺省的高和宽来满足约束条件。
我们接着学习,在项目结构中打开 Images.xcassets ,然后点击左下角的 +号,在弹出菜单中选择 New Image Set:
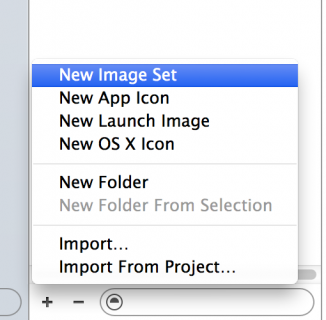
双击左上角的 Image 标题将其改为 cloud :
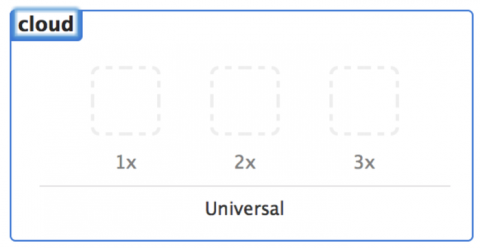
我们刚才新建的这个image set其实就是若干图片文件的一个集合,其中的每一个图片都会对应一个特定的应用场景,也就是针对与不同分辨率的Apple移动设备。比如说,一个图片集合可能会包含针对非视网膜、视网膜、视网膜高清三种分辨率的图片。自从Xcode中的资源库与UIKit完美结合后,在代码中引入图片时我们只需要写图片的名称,程序在运行时会根据当前运行的设备自动选择对应分辨率的图片。
注意:如果你以前使用过通过资源库管理图片,那么你可能会发现在Xcode6中会有所不同。那就是3x图片是怎么回事?
这个新的分片率是专为iPhone 6 Plus提供的。这意味着每一个点是由3个像素点组成,也就是说3x的图片比1x图片的像素多9倍。
目前你的图片集合中还是空的,同学们可以在这里下载需要的图片cloud_images.zip ,然后将图片拖入刚才创建的名为cloud的图片集合中,将 cloud_small.png图片拖到 1x图片区域:
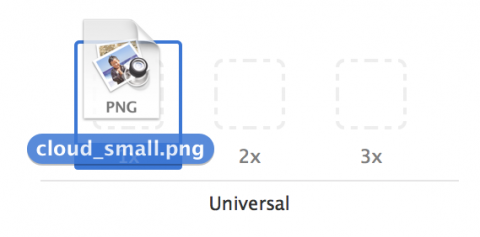
由于我们的图片背景颜色是透明的,所以在图片集合中看到的都是白色的图片。你可以选中某一个图片,然后按下空格键来预览图片。比如选中 1x 图片,按下空格:
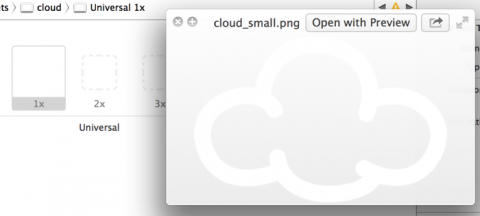
现在将 cloud_small@2x.png 图片拖至 2x 图片区域,将 cloud_small@3x.png 图片拖至 3x 图片区域。和之前情况一样,我们看到的只是白色的图片,但我们可以通过空格键来预览图片集合中的图片。
现在你就可以在image view中设置图片了。我们回到 Main.storyboard 中,选中image view,在右侧工具栏中选择 Attribute Inspector 页签,将 Image View 面板中的 Image 属性设置为 cloud,然后将 View 面板中的 Mode 属性设置为 Aspect Fit :
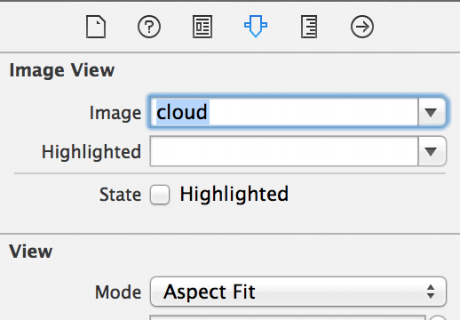
现在你的Main.storyboard中应该是这番景象:
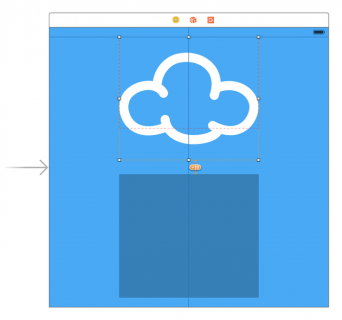
我们看到storyboard中一直有橘黄色的约束提示,是时候让我们来修复它们了。首先选中view controller的view:
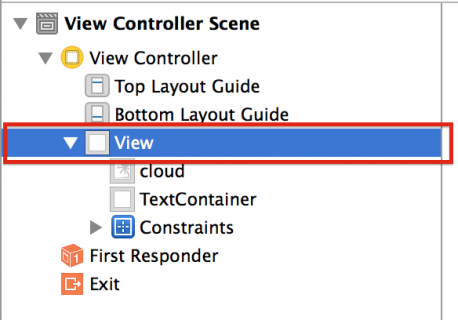
然后点击底部的 Resolve Auto Layout Issues 按钮,在弹出菜单的 All Views in View Controller 面板中选择 Update Frames :
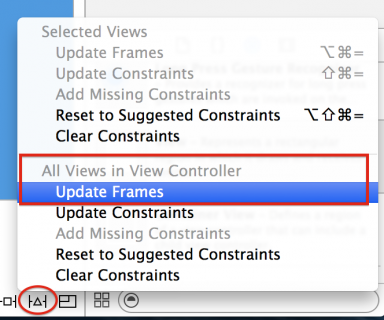
这时,storyboard会自动根据约束条件重新计算view的大小以满足约束:
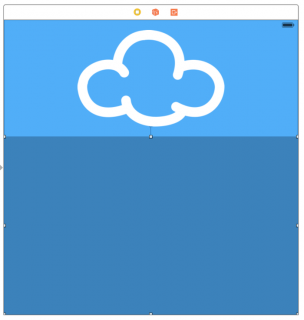
预览助手编辑器(Preview Assistant Editor)
一般情况下,在这个时候我们应该会在iPad、iPhone4s、iPhone5s、iPhone6、iPhone6 Plus这几个不同尺寸的设备上编译运行程序,以便测试通用的storyboard是否能在不同尺寸的设备上正确的自适应。但这确实是个体力活,一遍一遍的更改设备、编译、运行,多么苦逼。但上天总是会眷顾我们这些苦逼的程序员,Xcode6提供了Preview Assistant Editor,能在一个界面上显示出不同尺寸设备的程序运行情况,是否有问题一目了然。
我们打开 Main.storyboard ,然后选择 View\Assistant Editor\Show Assistant Editor ,这时编辑区会分隔为两部分。再点击顶部导航栏中的 Automatic ,在弹出菜单中选择 Preview ,最后选择 Main.storyboard (Preview) :
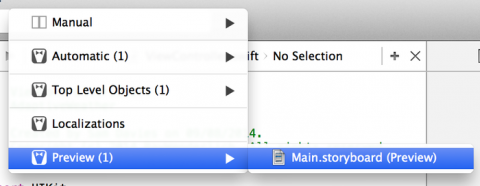
现在在 Assistant Editor 区域会显示一个4寸的界面:
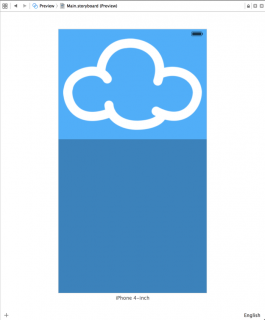
我们还可以点击预览界面底部,名字(比如图中的iPhone 4-inch)旁边的地方让屏幕翻转为横屏:
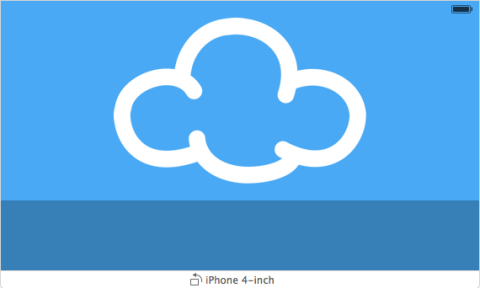
这无疑是针对检查不同尺寸设备的自适应情况的一项重大改进,但还远远不止于此!点击预览界面左下角的 + 按钮,会弹出当前storyboard文件支持的各种尺寸的设备,可供我们预览:
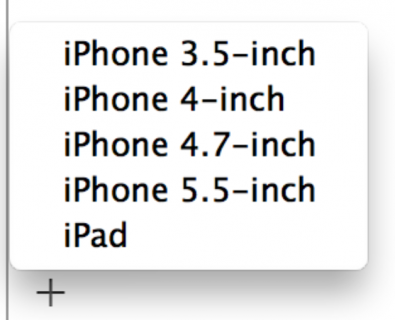
分别选择iPhone 5.5-inch和iPad,此时我们在预览界面就可以同时显示三种尺寸的屏幕:
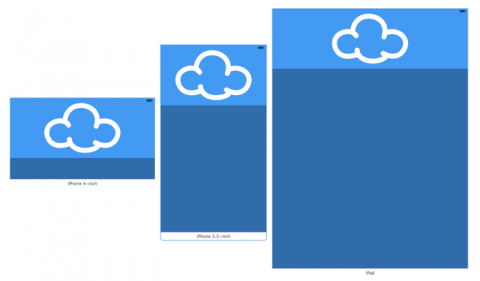
此时同学们是否注意到4寸的横屏显示有点别扭呢?没错,它的那朵元太大了,我们可以通过对image view添加其他的约束条件来改善这个问题。
回到 Main.storyboard ,选择image view,然后按住 Ctrl建和鼠标左键,拖动鼠标到View Controller的View上,松开鼠标后会弹出一个菜单,我们选择 Equal Heights :
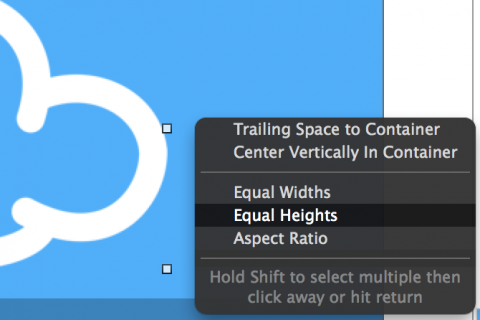
这时会出现一些红色的约束提示,这是因为我们刚才加的这个约束条件与之前加过的约束条件有冲突。因为之前我们添加过image view和TextContainer view之间的垂直间距(Vertical Margins)约束,所以image view的高度不可能等于它容器(View Controller的View)的高度。
让我们来修复该问题,首先在storyboard的结构目录中选择我们刚才添加的 Equal Heights 约束,然后选择右侧工具栏中的 Attribute Inspect 页签,如果 First Item 属性不是 cloud.Height ,那么在下拉菜单中选择 Reverse First and Second Item 这一项让 First Item 的值成为 cloud.Height :
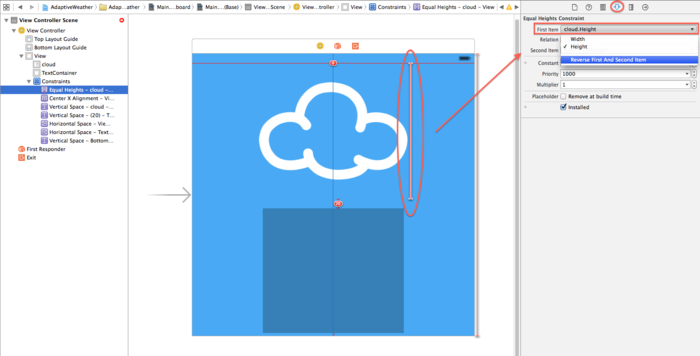
接下来将 Relation 属性的值设置为 Less Than or Equal ,将 Multiplier 的值设置为 0.4 :
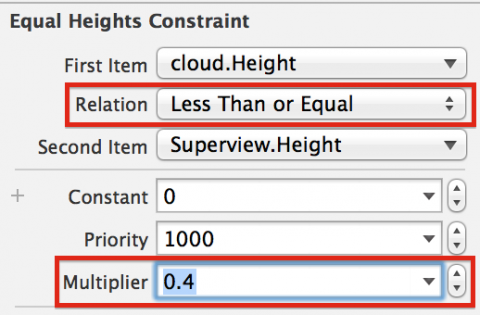
这一系列设置的作用是让cloud这张图片的高度要么等于它自身的高度,要么等于屏幕高度的40%,最后呈现的效果选择这两者中较小的一个高度。
现在你应该注意到了在预览面板中,4寸的横屏显示即时的对你刚才的约束改动做出了响应:
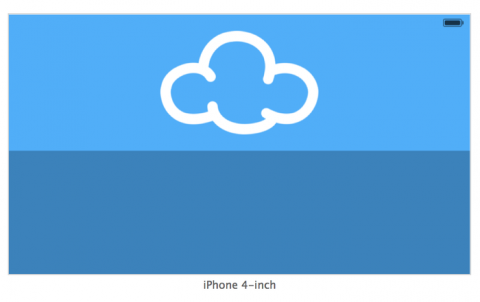
你看看其他尺寸的预览自动更新了么?答案那是必须的,所以说 Preview Assistant Editor 确实是一项重大改进,是程序员和设计人员的福音!
由于本文的示例是一个天气应用,所以光有天气图标不行,我们还得加上城市和温度才行。